О правилах проектирования миксбордера и о том как сделать схемку при помощи компьютера. Часть 2.
Итак, поскольку все создавалось постепенно, то я напомню, что в первой части мы познакомились с правилами составления схемы миксбордера и способами подачи графической части информации. Для тех кто пропустил или забыл первая часть вот она: https://www.asienda.ru/post/7697/
Напомню, что делать мы будем вот такую схему без визуализации.
Затем мы с вами рассмотрим другой способ подачи схемы и построение схемы в программе CorelDRAW, а также визуализацию в Photoshop. МК получился очень длинным и может показаться что это очень сложно и долго, на самом деле у меня составление схемы составляет не более получаса, главное понять куда тыкать.
Вот очень я не люблю лить воду и увеличивать метры текста статьи. Поэтому я опущу часть функционала и возможностей программы, с чем совместима, почему удобна и на что еще способна... Давайте Вы просто пролистаете МК и если решите завязаться с программой, то мы поговорим отдельно. Но т. к. я все-таки подозреваю что это все покажется сложноватым и никому не нужным, то я не буду зря сотрясать воздух. Однако читатели узнают один из методов профессионалов, пусть здесь много работы руками
Теперь когда мы определились с тем что делать, мы посмотрим как это можно сделать.
Добро пожаловать в программу AutoCAD. Как я уже говорила ранее, для составления схемы не нужно обладать особыми талантами, достаточно просто вспомнить уроки черчения. Конечно это сложнее чем некоторые программы для ЛД, но мне не нравятся конечный результат их работы. Если мне хватит сил, я напишу статью и о них, но ничего обещать не могу...
Вернемся к сегодняшней теме и программе AutoCAD Из всего этого пугающего многообразия кнопочек и панелей, нам понадобятся для достижения нашей цели только вот эти, выделенные красным цветом, а также мы будем следить за выполнением команд по строкам выделенным синим цветом. Я не буду объяснять все кнопки и команды, т. к. тогда это уже будет целая книга. И так написание очень сильно растягивается за счет того, что я не могу сидеть и безотрывно писать. Для тех кто рискнет попробовать, и вдруг у вас что-то куда-то улетит обращайтесь с вопросом, все случаи внезапных нетудатыканий и куда-то девалок я предусмотреть не смогу. Да и есть вещи, которые я делаю на автомате и могу забыть прописать, поэтому смело задаем вопросы. Я работала со всеми версии этой программы начиная с 2002 года, и могу сказать, что даже если панели расположены по-другому, и названия могут несколько отличаться, то внешний облик кнопок не особо меняется, поэтому не сложно сопоставить с предыдущей или поздней версией.
Сначала мы все же разберем мой способ, а потом я покажу как его трансформировать в другие (правда я уже сделаю это отдельно, т. к. очень длинно получается). Мне очень нравится показывать растения кругами, на мой взгляд это более правильно, поэтому мы выбираем кнопку с кругом. Тыкаем в кнопку круга, затем тыкаем в поле документа и тут же у нас возле стрелочки возникает подсказка (если у вас нет надписи у стрелочки, это значит что у вас отключен динамический ввод, и запрашиваемые команды отображаются только в нижней строчке, которая на предыдущем скриншете выделена синим, включить динамический ввод можно нажав соответствующую кнопку на нижней панели, в старых версиях, если мне не изменяет память динамический ввод отсудствует), программа просит нас ввести радиус будущего круга, вводится все в миллиметрах. Мы просто так не будем лентяйничать и сделаем цветник с эхинацеей, рудбекией, баданом, ирисом сибирским и молочаем кипарисовым. Согласно энциклопедическим данным куст бадана достигает 30-40 см, поэтому мы вбиваем значение равное 150 и нажимаем кнопку Enter. Если вы хотите ввести не радиус, а диаметр, вам придется сначала вбить слово диаметр, нажать кнопку Enter, вбить необходимое вам числовое значение и снова кнопка Enter. В итоге нашей операции мы получаем круг диаметром 300 мм.
Теперь, чтобы наш значок был больше похож на условное обозначение, мы для начала сделаем еще один круг. Можно сразу поставить вновь создаваемый круг в центре существующего, для этого достаточно проверить включена ли привязка, и при первом щелчке определяющем где будет цент создаваемого круга поставить его на загорающийся при наведении красным крестом маркер центра существующего круга (также он может отображаться красным кругом, это зависит от того насколько точно вы попали на центр), но в любом случае при включенной привязке, даже если вы не особо точно попадете в центр, функция привязки вас перенаправит. Но мы сразу рассмотрим с вами как можно перетаскивать объекты. Итак, создаем второй круг с параметром радиуса 75. Теперь щелкаем по нему, у нас загорятся все его маркеры синим.
Проверяем в нижней панели включена ли кнопка привязки, при необходимости включаем (если у вас не тащится малый круг по диогонали, то скорее всего на нижней панели активирован режим орто (он позволяет переносить объекты строго по горизонтали или вертикали, что иногда необходимо) но сейчас его необходимо отключить.

Хватаем за центральный маркер и тащим наш малый круг на большой, при попадании на центр большого круга его центр загорится красным маркером.
В итоге, мы получаем круг в круге.
Метод таскания за центральный маркер применим не ко всем объектам, а только к кругам и блокам, если у при их создании был задан такой маркер, для перетаскивания других фигур прийдется их выделить и воспользоваться функцией перенести в панели редактирование. (не пугайтесь что так уже много сделано, просто я сначала набила определенное число скриншотов, а затем начала писать статью, и тут выяснилось, что набила я не все необходимые скриншоты)
Но чтобы еще больше наш объект стал похож на условное обозначение мы заштрихуем внутренний круг. Для этого мы нажимаем на вот эту кнопку, которая так и называется штриховка.
У нас открывается вот такое окошко.
По сути дела образец и структура это один и тот же параметр для большинства текстур, просто по разному отображенный, поэтому для вас будет легче тыкнуть на изображения образца и выбрать понравившийся квадратик двойным щелчком. Я выбрала вот такие параметры, часто бывает что масштаб штриховки не подходит, я уже привыкла и сразу вбиваю подходящее мне значение, при желании можно изменить и угол. Далее в правом правом углу мы находим кнопочку добавить точки выбора и щелкаем по ней.
окно у нас исчезает и далее мы щелкаем по объекту который хотим заштриховать, он изменит свой контур с линии на пунктик, нажимаем Enter. У нас снова появляется это же окно, чтобы завершить процесс штриховки мы либо нажимаем кнопку ок внизу окна либо еще раз нажимаем кнопку Enter. Я получила вот такую картинку (позновато сделала скриншот, не смотрите на то, что появился еще один круг)
Теперь если меня что-то не устраивает для редактирования штриховки я дважды должна по ней щелкнуть, и изменить параметры которые мне не угодили, но меня все устраивает.
Далее я создам круг для рудбекии с параметром 250. В него мы поместим уже пятиугольник, для этого мы раскроем панель рисование, непосредственно щелкнув на панель рисование и найдем там значок многоугольник. Далее следуем надписям у курсора или в нижней панели.
Первое что у нас запрашивает программа это число сторон, вбиваем 5 и Enter. Далее нас просят указать центральную точку, ставим ее щелчком сразу в центр круга, который при наведении загорится красным кружком. Далее программа просит уточнить мы будем вписывать или описывать многоугольник вокруг круга, я предпочитаю описывать (этот параметр у меня отмечен галочкой по умолчанию, если у вас нет динамического ввода, то умолчание указывается в информационной нижней панели в скобках оператора) и поэтому я просто нажимаю Enter. Если вы хотите описать вокруг круга, то вы сначала вбиваете О а затем Enter. Если у вас по умолчанию стоит описать, а вы хотите вписать, то вбиваете сначала В а потом Enter. После чего программа просит вас сообщить радиус описываемой/вписываемой окружности. Я вбила 200 Enter. Перед тем как нажать Enter вы можете мышкой повращать ваш пятиугольник указав тем самым направленность его углов. В итоге мы получаем вот такую штуку.
Заштриховываем ее. По аналогии создаем необходимые обозначения для молочая кипарисового, эхинацеи и ириса. В принципе мы уже с вами получили необходимые условные обозначения, но по сути это всего лишь набор фигур со штриховками и чтобы нам было удобнее, мы создадим из них блоки. Мы выделяем одно из условных обозначений, для этого мы щелкаем выше его и заключаем его полностью в синий квадрат (ну или прямоугольник) закончив его рост также щелчком уже ниже объекта. При выделении слева направо выделяются только полностью попавшие в область выделения объекты, т. е. если вы хоть на миллиметр не попали в область объект не выделится. При выделении справа налево все объекты попавшие в область выделения выделятся. Выделившийся объект выглядеть должен так:
Далее мы щелкаем по кнопке создать в панели блок
У нас открывается следующее окно.
Для удобства последующего использования чертежа, я рекомендую вбить сразу название растения и его сорт, а также указать базовую точку (так удобнее двигать наши условные обозначения). Для того чтобы указать базовую точку в колонке базовая точка мы щелкаем по кнопке со стрелочкой, этот щелчок нас возвращает в рабочую область, где мы щелкаем по центру нашего значка, как всегда полагаясь на привязку. И снова перед нами окно. Все остальные параметры меня устраивают и я нажимаю кнопку ок. Теперь при щелчке по условному обозначению у нас выделяется все наши фигуры с единственным маркером по центру, за который нам удобно таскать наш объект.
Конечно можно и сначала нажать кнопку создать, а затем в окне кнопку выбрать объекты и пересчитать их, но мне так проще.
При написании статьи оказалось, что я забыла заскриншотить результат создания блока, поэтому я быстренько создала новый.
Проделываем эту же операцию с другими условными обозначениями.
Теперь нам остается только раскопировать до нужного количества наши условные обозначения при помощи клавиш CtrL+C и Ctrl+V. отключить привязку и расставить все согласно задумке (при включенной привязке перетаскивание объектов достаточно трудно, т. к. программа постоянно пытается все привязать к чему либо и ваши объекты становятся не на желаемое место, а на то куда решит программа).
Конечно я не делаю каждый раз условные обозначения, а таскаю их из проекта в проект, но мы же учимся...
Поскольку я делала цветник для пейзажного стиля еще неблагоустроенной территории, то я не вписывала его в строгую геометрическую форму, а просто описала линиями, которые затем с помощью привязки и разбивки вынесу на местность. Вообще для составления пейзажных цветников лучше идти от формы и конфигурации растения, чем от уже известных замеров, изгибы более естественно смотрятся чем прямые линии, но все же следует помнить и о том, как эта конфигурация будет обслуживаться и не создаст ли слишком крутая или маленькая волна дополнительных проблем. Если у вас размеры и формы уже известны, то необходимо их начертить в программе (разными способами, в зависимости от вашей конфигурации планируемого цветника). Я не буду здесь рассказывать о методах черчения в программе так подробно, иначе это растянется на километры, если вам будет это интересно напишите в комментариях и я создам отдельный пост.
В итоге я получила вот такую картинку.
Я не случайно не стала делать ее сразу цветной, а решила во-первых продемонстрировать именно способ составления черно-белой схемы, а во-вторых показать для чего же мы создавали блок, кроме удобства двиганья условного обозначения.
Главным удобством при использовании блоков, является то, что вы можете редактировать его на любом этапе работы, при этом все его копии так же изменятся. Продемонстрирую наглядно. Сейчас у меня черно-белая схема, а я хочу цветную, но вместо того чтобы заливать каждый объект отдельно, я изменю только один блок каждого условного обозначения при помощи редактора блоков. Для этого я двойным щелчком щелкну по нему и у меня появится вот такое окно.
Здесь я нажатием кнопки ок подтверждаю, что из всех имеющихся блоков я хочу изменить именно эхинацею. И у меня открывается вот такое рабочее поле. Не нужно пугаться, нажав на вкладку главная мы перейдем к привычным нам панелям и кнопкам. Палитру вариаций блоков можно закрыть на крест, чтобы она нам не мешала. Теперь мы раскрываем вкладку рисование и выбираем кнопку градиент.
у нас откроется вот такое окно
Щелкая по квадрату образца мы выбираем тип нашей заливки, ы щелкнув по прямоугольнику рядом с галкой одноцветная заливка мы сможем выбрать цвет, открыв вот такое окно.
Данное окно управляется несколькими параметрами, и мы можем выбрать конкретный цвет, если знаем его точный индекс, введя
этот индекс с клавиатуры; либо мы можем побродить по выкраске подобрав нужный нам цвет, а затем перемещая бегунок светлоты справа выбрать насыщенность данного цвета. Я на свой взгляд определила вот такой цвет для эхинацеи. Выбираемый цвет сравнивается с предыдущим и если вдруг в процессе редактирования цвета мы решили что изначальный параметр был идеален, мы можем вернутся к нему щелкнув на квадрат с изначальным цветом.
Поскольку у нас круг (трекгольник, прямоугольник) в круге, то область заливки выбираем по большому кругу, при этом в центре получаем большую дырку,
Чтобы исправить такое положение после выбора области заливки мы вернувшись в окно редактора не нажимаем кнопку ок, а выбиваем кнопку исключение островков.
После ее нажатия программа вернет нас в рабочую область и мы должны целкнуть во внутреннему пунктирному кругу затем Enter, и опять вернувшись в окно параметров заливки нажимаем ок.
Надо отметить что понятия однотонная заливка как такового в AutoCad не существует, и однотонная заливка будет представлять собой растяжку от вами выбранного цвета к белому, т. е. в итоге вы получите вот такое изображение:
Но это не значит что нельзя сделать однотонную заливку, правда для этого нужно воспользоваться штриховкой.
Открываем окно штриховок выбираем штриховку SOLID в свитке типов штриховок, а в образце выбираем параметр выбрать цвет
Нам откроется вот такое окно стандартных цветов
но мы откроем вкладку вся палитра и окажемся уже в знакомом нам окне, где опять же выберем цвет.
выбрав цвет нажимаем ок. а далее выбираем область которую необходимо залить, как мы это уже делали со штриховкой и градиентом, не забываем исключить внутреннюю дырку и получаем следующее изображение
Теперь закрываем редактор блоков на кнопку закрыть
В появившемся окне выбираем параметр сохранить изменения
И видим, что все изменились все блоки одного типа.
Если у нас есть два растения разных сортов и разных цветов, то перед созданием блока мы можем раскопировать условное обозначение на два, а при создании блоков указать разные сорта и при их редактировании разные цвета. Таким образом нам не придется выдумывать новое условное обозначение для нового сорта.
У нас разные типы условных обозначений и для нашего молочая кипарисового мы не будем вырезать внутреннюю дырку.
Тут у нас случилась маленькая неприятность и зеленая заливка вышла на первый план, тем самым закрыв контуры объекта, чтобы вернуть ее на место щелкнем по ней правой кнопкой выберем Параметр прорисовки и На задний план. Делаем мы все это в редакторе блоков!
и вот итог
Условное обозначение ириса состоит из круга разделенного линией, а это значит что нажно выбрать две области заливки, а не одну, иначе мы получим следущее.
Можно оставить так, а можно продолжить использовать заливки и градиенты и залить грунт, газон и ручей, и дорожку... Все заливаемые объекты должны быть замкнуты!
Тут могут возникнуть проблемы (нашу заливку заглючило и в правом нижнем углу схемы пустая белая область) и те кто профессионально работают со слоями скажут, что во избежании таких ошибок нужно было работать со слоями. И как никрути со слоями нам придется столкнуться при оформлении, поэтому мы растянем наш мк еще на несколько метров.
Палитра слоев находится вот здесь. Раньше эта кнопка называлась диспетчер слоев, теперь она именуется свойства слоя.
При нажатии на нее мы открываем вот такое окно, где нажав вот на эту кнопку мы сможем создать новый слой.
И сразу назвать его. Мы сразу создадим все необходимые слои: Схема, Заливка, Рамка и Оформление.
Закрываем палитру слоев. Нажимаем сочетание клавиш Ctrl+1 и у нас появляется вот такое окно.
Теперь мы выбираем все наши условные обозначения и в этой таблице выберем нажав на уголок нужный нам слой.
Теперь если мы раскроем свиток со слоями то сможем при нажатии на лампочку выключить слой, и тогда получим вот такое изображение.
Поскольку нас не устраивает заливка нашей земли, то мы ее удалим и перезальем. В процессе переделки оказалось, что была допущенна банальная ошибка - данный объект был не замкнут, что и привело к такому глюку, а значит мы могли на данном этапе обойтись и без слоев. Тем не менее мне пришлось перезалить остальные заливки, чтобы все было замкнуто правильно, поэтому цвета теперь несколько другие. Все что мы видим на экране я выделила и поместила на слой заливка. В итоге получаем вот такую картинку.
Теперь включаем ранее отключенный слой схема и получаем:
Ну и теперь мы создадим таблицу попутно изучив некоторые элементы и кнопки из панели редактирование.
Для начала мы перейдем в слой оформление просто выбрав (тыкнув) его в свитке слоев. Теперь все что мы будем делать сразу будет записываться на этот слой.
Выбираем инструмент рисования линия и чертим линию. Для этого мы ставим точку в нужном нам месте рабочей области и курсором указываем направление (не тыкая!) теперь вбиваем необходимое нам значение. Для своей таблицы я беру значение 6900, Enter, Esc.
Для вертикали мы возмем произвольное значение, т. е. вы можете вбить некое значение или два раза тыкнуть по полю. Если у вас возникли проблемы с рисованием прямых линий включаем режим орто в нижней панели. Включить и отключить его можно в любой момент.
Далее для построения таблицы мы используем инструмент редактирования, который сейчас называется смещение, ранее он назывался параллельные линии или паралельные прямые). Нажимаем кнопку программа нас сразу спрашивает на сколько мы будем смещать линию. Первую мы смещаем на 500, вбиваем, Enter.
Выбираем линию копию которой будем смешать.
выбираем направление в которое будем смещать и тыкаем туда левой кнопкой мыши.
Если бы у нас таблица была с равными колонками то мы бы продолжили выбирать линии и сторону в которую их нужно смещать, но следующее значение у нас больше, поэтому Esc и все по новой. Я не буду полностью по новой чертить таблицу, а вставлю из другово проекта уже готовую с такими параметрами.
Как вы могли заметить в моей таблице есть объедененая строка. Получить такую можно применив кнопку обрезать, которая находится вот тут:
Нажимаем кнопку и программа просит нас выбрать линию/линии или объекты по которым мы будем обрезать. Мы выбираем вот эти линии и нажимаем Enter. Теперь мы нажимаем между выбранными линиями чтобы удалить эти кусочки. Если мы нажмем ниже или выше заданных линий, то удалятся те кусочки, до выбранной в начале линии, на которые мы нажмем.
Вставим текст, для этого нажимаем вот эту кнопку
И с помощью привязки как бы натягиваем область текста на нашу строку.
Меняем высоту нашего текста с 2.5 на 100, возвращаем курсор в область текста и пишем нужную нам надпись, у меня это "время цветения".
Получаем вот такое:
чтобы текст поместился в таблице красиво, выделим его и в свитке выравнивание выберем середина по центру.
Подобным методом заполняем всю таблицу.
В процессе создания таблицы вы можете столкнуться с тем, что вертикальные линии коротки. Для их удлинения воспользуемся кнопкой удлинить.
Далее выбираем линию до которой нужно удлинить Enter. Далее выбираем линию которую нужно удлинить (или линии).
Продолжим заполнять нашу таблицу.
Вставим наши условные обозначения на места, все они разного размера (большие не помущаются в столбец или строку, а некоторые видны только точкой, хотя у нас и не попались такие, но если мы включим в схему нарциссы, то они будут смотреться в таблице именно точкой) и для удобства восприятия мы их все подгоним под один размер. Для начала копируем наш блок-условное обозначение и перетащим его в таблицу или поближе к ней.
Выбираем наш блок, начнем с эхинацеи. Нажимаем кнопку масштаб которая находится вот тут
Программа просит нас выбрать базовую точку, щелкаем по центру нашего блока, далее нас спрашивают масштаб или опорный отрезок, мы вбиваем букву о Enter, выбирая тем самым опорный отрезок. Программа запрашивает длину опорного отрезка. Длина нашего опорного отрезка будет равна размеру нашего условного обозначения, т. е. вбиваем 500 нажимаем Enter. Далее программа просит новый размер 300 Enter. Наш значек уменьшился, ставим его на нужное нам место. Так если мы бы взяли значек размером 400 то так же вбили бы вторым значение 300, значки с значением 300 просто перекопируем в таблицу.
Из опыта (что предпочтительно если вы делаете схему для себя, потому как вы знаете намного лучше жизненный цикл вашего растения на вашем участке) или из энциклопедии возьмем время цветения растений, и точно также как мы заполняли штриховкой наши условные обозначения заполним таблицу.
Выходим на финишную прямую и размещаем все на листе!
Все это время мы с вами работали во вкладке модель, а теперь для приятного вывода на печать перейдем на вкладку лист. Это не единственный метод, выпускники МЭИ, к примеру, не пользуются вкладками лист вообще, они чертят лист и воспользовавшись масштабом уменьшают размер чертежа до масштаба помещающегося на лист. Можно увеличить размеры листа до чертежа, а при печати в окне вывода на печать указать масштаб.
Но мы пойдем методом через вкладку лист! т. к. тут у нас есть автоматическое масштабирование! Для перехода в рабочую зону листа щелкаем по вкладке лист.
И перед нами открывается вот такое рабочее поле.
Меня такая конфигурация листа не устраивает, поэтому щелкаем правой кнопкой по вкладке лист и выбираем строку диспетчер параметра листов
Появляется окно в котором мы выбираем какой именно лист нужно изменить (в больших проектах их может быть много...) и нажимаем кнопку редактировать
У нас открывается вот такое окно, где мы проверяем параметры. Указывать здесь масштаб при нашем способе не нужно! Не торопитесь!
Я рекомендую если вы печатаете дома на собственном принтере сразу его указать, т. к. иногда поле иногда съезжает с листа принтера в результате получается что наше правильное изображение на экране не попадает правильно на лист. Еще здесь я проверяю что под надписью что в области печати стоит лист, масштаб 1:1, и меняю ориентацию листа на книжную, нажимаю ок. Затем закрыть.
Теперь перейдем к оформлению листа и масштабу. Для начала обратим внимание что наша рамочка со схемой сместилась относительно листа.
Перенесем наше изображение в нужное нам место
Теперь настроем масштаб, для цветника можно воспользоваться наиболее подходящим из уже имеющегося списка. Как было написано в предыдущей статье лучше выбирать масштаб так, чтобы делать при выносе на место меньше вычислений, но здесь возникает дилемма, между выбором удобного масштаба и выбором удобного листа для печати. У меня этот цветник архивный, поэтому я выберу в пользу удобства печати. Мне удобен масштаб 1:30
вот так, это будет выглядеть.
Теперь уже известным методом, который мы посмотрели на заполнении таблицы, нанесем надписи. Здесь шрифт у нас значительно меньше в размерах, вполне сопоставим со значениями используемыми в Word.
Теперь вернемся еще раз к нашей рамке со схемой выделим ее, Ctrl+C, Ctrl+V. Переставим получившуюся копию чуть ниже, сместо масштаба для обозрения всего что есть в модели сначала поставим значение вписать. Если у вас вдруг все куда-то улетело, то скорее всего вы при создании чертежа могли удалить слишком далеко какую-нибудь линию или где-то щелкнуть какую-нибудь точку, и теперь этот объект тоже считается частью чертежа. Тогда просто нажмите отменить и вручную перенесите маккерами область рамки на таблицу. Наша табличка немного не влезает на лист в том же масштабе что и схема, поэтому мы изменим для нее масштаб. Мне нужен масштаб 1:35, его нужно создать. В списке выбора масштаба нажимаем строку пользовательский, и кнопку добавить.
Добавляем масштаб со следующими параметрами:
Выбираем его. Теперь получаем вот такое изображение.
Теперь выделим обе наши рамочки, они нам больше не нужны, поэтому мы переведем их в слой Рамка и выключим его.
Я еще доработала таблицу, разбив каждый месяц на 3 части, при этом мне пришлось использовать число 166,66, для получения равных частей. И здесь я хочу сказать, что если вы будете использовать не целые числа, то знайте Автокад не любит запятые вбивайте именно точку.
И еще старайтесь не щелкать двойными щелчками по схеме и таблице на листе, иначе Вас вынесет в модель, вернуться оттуда трудно...
И вот он наш итог:
Я использую виртуальный принтер и выведу все на печать. Поскольку мы все настроили в самом начале, здесь мне достаточно нажать только кнопку Ок.
И вот он
Что еще можно было добавить? Можно было добавить размеры, но у нас все масштабно и я не стала перезагружать наше изображение. Если у Вас есть уже визуализация можно было добавить ее на лист. Описание растений я делаю в отдельно ведомости, дизайн концепцию прописываю цветников прописываю в общей концепции проекта, если это вообще нужно, т. к. чаще я делаю либо себе, либо друзьям, а с ними мне эти дополнительные листы не нужны. Для разбивки трудных форм я делаю, отдельную схемку для выноса на местность по квадратам. Ну, наверное и все...
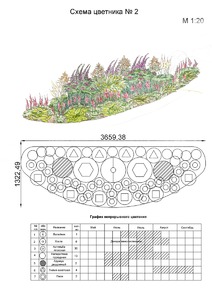
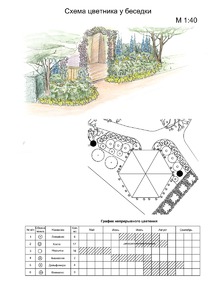
Напомню, что делать мы будем вот такую схему без визуализации.
Затем мы с вами рассмотрим другой способ подачи схемы и построение схемы в программе CorelDRAW, а также визуализацию в Photoshop. МК получился очень длинным и может показаться что это очень сложно и долго, на самом деле у меня составление схемы составляет не более получаса, главное понять куда тыкать.
Вот очень я не люблю лить воду и увеличивать метры текста статьи. Поэтому я опущу часть функционала и возможностей программы, с чем совместима, почему удобна и на что еще способна... Давайте Вы просто пролистаете МК и если решите завязаться с программой, то мы поговорим отдельно. Но т. к. я все-таки подозреваю что это все покажется сложноватым и никому не нужным, то я не буду зря сотрясать воздух. Однако читатели узнают один из методов профессионалов, пусть здесь много работы руками
Теперь когда мы определились с тем что делать, мы посмотрим как это можно сделать.
Добро пожаловать в программу AutoCAD. Как я уже говорила ранее, для составления схемы не нужно обладать особыми талантами, достаточно просто вспомнить уроки черчения. Конечно это сложнее чем некоторые программы для ЛД, но мне не нравятся конечный результат их работы. Если мне хватит сил, я напишу статью и о них, но ничего обещать не могу...
Вернемся к сегодняшней теме и программе AutoCAD Из всего этого пугающего многообразия кнопочек и панелей, нам понадобятся для достижения нашей цели только вот эти, выделенные красным цветом, а также мы будем следить за выполнением команд по строкам выделенным синим цветом. Я не буду объяснять все кнопки и команды, т. к. тогда это уже будет целая книга. И так написание очень сильно растягивается за счет того, что я не могу сидеть и безотрывно писать. Для тех кто рискнет попробовать, и вдруг у вас что-то куда-то улетит обращайтесь с вопросом, все случаи внезапных нетудатыканий и куда-то девалок я предусмотреть не смогу. Да и есть вещи, которые я делаю на автомате и могу забыть прописать, поэтому смело задаем вопросы. Я работала со всеми версии этой программы начиная с 2002 года, и могу сказать, что даже если панели расположены по-другому, и названия могут несколько отличаться, то внешний облик кнопок не особо меняется, поэтому не сложно сопоставить с предыдущей или поздней версией.
Сначала мы все же разберем мой способ, а потом я покажу как его трансформировать в другие (правда я уже сделаю это отдельно, т. к. очень длинно получается). Мне очень нравится показывать растения кругами, на мой взгляд это более правильно, поэтому мы выбираем кнопку с кругом. Тыкаем в кнопку круга, затем тыкаем в поле документа и тут же у нас возле стрелочки возникает подсказка (если у вас нет надписи у стрелочки, это значит что у вас отключен динамический ввод, и запрашиваемые команды отображаются только в нижней строчке, которая на предыдущем скриншете выделена синим, включить динамический ввод можно нажав соответствующую кнопку на нижней панели, в старых версиях, если мне не изменяет память динамический ввод отсудствует), программа просит нас ввести радиус будущего круга, вводится все в миллиметрах. Мы просто так не будем лентяйничать и сделаем цветник с эхинацеей, рудбекией, баданом, ирисом сибирским и молочаем кипарисовым. Согласно энциклопедическим данным куст бадана достигает 30-40 см, поэтому мы вбиваем значение равное 150 и нажимаем кнопку Enter. Если вы хотите ввести не радиус, а диаметр, вам придется сначала вбить слово диаметр, нажать кнопку Enter, вбить необходимое вам числовое значение и снова кнопка Enter. В итоге нашей операции мы получаем круг диаметром 300 мм.
Теперь, чтобы наш значок был больше похож на условное обозначение, мы для начала сделаем еще один круг. Можно сразу поставить вновь создаваемый круг в центре существующего, для этого достаточно проверить включена ли привязка, и при первом щелчке определяющем где будет цент создаваемого круга поставить его на загорающийся при наведении красным крестом маркер центра существующего круга (также он может отображаться красным кругом, это зависит от того насколько точно вы попали на центр), но в любом случае при включенной привязке, даже если вы не особо точно попадете в центр, функция привязки вас перенаправит. Но мы сразу рассмотрим с вами как можно перетаскивать объекты. Итак, создаем второй круг с параметром радиуса 75. Теперь щелкаем по нему, у нас загорятся все его маркеры синим.
Проверяем в нижней панели включена ли кнопка привязки, при необходимости включаем (если у вас не тащится малый круг по диогонали, то скорее всего на нижней панели активирован режим орто (он позволяет переносить объекты строго по горизонтали или вертикали, что иногда необходимо) но сейчас его необходимо отключить.

Хватаем за центральный маркер и тащим наш малый круг на большой, при попадании на центр большого круга его центр загорится красным маркером.
В итоге, мы получаем круг в круге.
Метод таскания за центральный маркер применим не ко всем объектам, а только к кругам и блокам, если у при их создании был задан такой маркер, для перетаскивания других фигур прийдется их выделить и воспользоваться функцией перенести в панели редактирование. (не пугайтесь что так уже много сделано, просто я сначала набила определенное число скриншотов, а затем начала писать статью, и тут выяснилось, что набила я не все необходимые скриншоты)
Но чтобы еще больше наш объект стал похож на условное обозначение мы заштрихуем внутренний круг. Для этого мы нажимаем на вот эту кнопку, которая так и называется штриховка.
У нас открывается вот такое окошко.
По сути дела образец и структура это один и тот же параметр для большинства текстур, просто по разному отображенный, поэтому для вас будет легче тыкнуть на изображения образца и выбрать понравившийся квадратик двойным щелчком. Я выбрала вот такие параметры, часто бывает что масштаб штриховки не подходит, я уже привыкла и сразу вбиваю подходящее мне значение, при желании можно изменить и угол. Далее в правом правом углу мы находим кнопочку добавить точки выбора и щелкаем по ней.
окно у нас исчезает и далее мы щелкаем по объекту который хотим заштриховать, он изменит свой контур с линии на пунктик, нажимаем Enter. У нас снова появляется это же окно, чтобы завершить процесс штриховки мы либо нажимаем кнопку ок внизу окна либо еще раз нажимаем кнопку Enter. Я получила вот такую картинку (позновато сделала скриншот, не смотрите на то, что появился еще один круг)
Теперь если меня что-то не устраивает для редактирования штриховки я дважды должна по ней щелкнуть, и изменить параметры которые мне не угодили, но меня все устраивает.
Далее я создам круг для рудбекии с параметром 250. В него мы поместим уже пятиугольник, для этого мы раскроем панель рисование, непосредственно щелкнув на панель рисование и найдем там значок многоугольник. Далее следуем надписям у курсора или в нижней панели.
Первое что у нас запрашивает программа это число сторон, вбиваем 5 и Enter. Далее нас просят указать центральную точку, ставим ее щелчком сразу в центр круга, который при наведении загорится красным кружком. Далее программа просит уточнить мы будем вписывать или описывать многоугольник вокруг круга, я предпочитаю описывать (этот параметр у меня отмечен галочкой по умолчанию, если у вас нет динамического ввода, то умолчание указывается в информационной нижней панели в скобках оператора) и поэтому я просто нажимаю Enter. Если вы хотите описать вокруг круга, то вы сначала вбиваете О а затем Enter. Если у вас по умолчанию стоит описать, а вы хотите вписать, то вбиваете сначала В а потом Enter. После чего программа просит вас сообщить радиус описываемой/вписываемой окружности. Я вбила 200 Enter. Перед тем как нажать Enter вы можете мышкой повращать ваш пятиугольник указав тем самым направленность его углов. В итоге мы получаем вот такую штуку.
Заштриховываем ее. По аналогии создаем необходимые обозначения для молочая кипарисового, эхинацеи и ириса. В принципе мы уже с вами получили необходимые условные обозначения, но по сути это всего лишь набор фигур со штриховками и чтобы нам было удобнее, мы создадим из них блоки. Мы выделяем одно из условных обозначений, для этого мы щелкаем выше его и заключаем его полностью в синий квадрат (ну или прямоугольник) закончив его рост также щелчком уже ниже объекта. При выделении слева направо выделяются только полностью попавшие в область выделения объекты, т. е. если вы хоть на миллиметр не попали в область объект не выделится. При выделении справа налево все объекты попавшие в область выделения выделятся. Выделившийся объект выглядеть должен так:
Далее мы щелкаем по кнопке создать в панели блок
У нас открывается следующее окно.
Для удобства последующего использования чертежа, я рекомендую вбить сразу название растения и его сорт, а также указать базовую точку (так удобнее двигать наши условные обозначения). Для того чтобы указать базовую точку в колонке базовая точка мы щелкаем по кнопке со стрелочкой, этот щелчок нас возвращает в рабочую область, где мы щелкаем по центру нашего значка, как всегда полагаясь на привязку. И снова перед нами окно. Все остальные параметры меня устраивают и я нажимаю кнопку ок. Теперь при щелчке по условному обозначению у нас выделяется все наши фигуры с единственным маркером по центру, за который нам удобно таскать наш объект.
Конечно можно и сначала нажать кнопку создать, а затем в окне кнопку выбрать объекты и пересчитать их, но мне так проще.
При написании статьи оказалось, что я забыла заскриншотить результат создания блока, поэтому я быстренько создала новый.
Проделываем эту же операцию с другими условными обозначениями.
Теперь нам остается только раскопировать до нужного количества наши условные обозначения при помощи клавиш CtrL+C и Ctrl+V. отключить привязку и расставить все согласно задумке (при включенной привязке перетаскивание объектов достаточно трудно, т. к. программа постоянно пытается все привязать к чему либо и ваши объекты становятся не на желаемое место, а на то куда решит программа).
Конечно я не делаю каждый раз условные обозначения, а таскаю их из проекта в проект, но мы же учимся...
Поскольку я делала цветник для пейзажного стиля еще неблагоустроенной территории, то я не вписывала его в строгую геометрическую форму, а просто описала линиями, которые затем с помощью привязки и разбивки вынесу на местность. Вообще для составления пейзажных цветников лучше идти от формы и конфигурации растения, чем от уже известных замеров, изгибы более естественно смотрятся чем прямые линии, но все же следует помнить и о том, как эта конфигурация будет обслуживаться и не создаст ли слишком крутая или маленькая волна дополнительных проблем. Если у вас размеры и формы уже известны, то необходимо их начертить в программе (разными способами, в зависимости от вашей конфигурации планируемого цветника). Я не буду здесь рассказывать о методах черчения в программе так подробно, иначе это растянется на километры, если вам будет это интересно напишите в комментариях и я создам отдельный пост.
В итоге я получила вот такую картинку.
Я не случайно не стала делать ее сразу цветной, а решила во-первых продемонстрировать именно способ составления черно-белой схемы, а во-вторых показать для чего же мы создавали блок, кроме удобства двиганья условного обозначения.
Главным удобством при использовании блоков, является то, что вы можете редактировать его на любом этапе работы, при этом все его копии так же изменятся. Продемонстрирую наглядно. Сейчас у меня черно-белая схема, а я хочу цветную, но вместо того чтобы заливать каждый объект отдельно, я изменю только один блок каждого условного обозначения при помощи редактора блоков. Для этого я двойным щелчком щелкну по нему и у меня появится вот такое окно.
Здесь я нажатием кнопки ок подтверждаю, что из всех имеющихся блоков я хочу изменить именно эхинацею. И у меня открывается вот такое рабочее поле. Не нужно пугаться, нажав на вкладку главная мы перейдем к привычным нам панелям и кнопкам. Палитру вариаций блоков можно закрыть на крест, чтобы она нам не мешала. Теперь мы раскрываем вкладку рисование и выбираем кнопку градиент.
у нас откроется вот такое окно
Щелкая по квадрату образца мы выбираем тип нашей заливки, ы щелкнув по прямоугольнику рядом с галкой одноцветная заливка мы сможем выбрать цвет, открыв вот такое окно.
Данное окно управляется несколькими параметрами, и мы можем выбрать конкретный цвет, если знаем его точный индекс, введя
этот индекс с клавиатуры; либо мы можем побродить по выкраске подобрав нужный нам цвет, а затем перемещая бегунок светлоты справа выбрать насыщенность данного цвета. Я на свой взгляд определила вот такой цвет для эхинацеи. Выбираемый цвет сравнивается с предыдущим и если вдруг в процессе редактирования цвета мы решили что изначальный параметр был идеален, мы можем вернутся к нему щелкнув на квадрат с изначальным цветом.
Поскольку у нас круг (трекгольник, прямоугольник) в круге, то область заливки выбираем по большому кругу, при этом в центре получаем большую дырку,
Чтобы исправить такое положение после выбора области заливки мы вернувшись в окно редактора не нажимаем кнопку ок, а выбиваем кнопку исключение островков.
После ее нажатия программа вернет нас в рабочую область и мы должны целкнуть во внутреннему пунктирному кругу затем Enter, и опять вернувшись в окно параметров заливки нажимаем ок.
Надо отметить что понятия однотонная заливка как такового в AutoCad не существует, и однотонная заливка будет представлять собой растяжку от вами выбранного цвета к белому, т. е. в итоге вы получите вот такое изображение:
Но это не значит что нельзя сделать однотонную заливку, правда для этого нужно воспользоваться штриховкой.
Открываем окно штриховок выбираем штриховку SOLID в свитке типов штриховок, а в образце выбираем параметр выбрать цвет
Нам откроется вот такое окно стандартных цветов
но мы откроем вкладку вся палитра и окажемся уже в знакомом нам окне, где опять же выберем цвет.
выбрав цвет нажимаем ок. а далее выбираем область которую необходимо залить, как мы это уже делали со штриховкой и градиентом, не забываем исключить внутреннюю дырку и получаем следующее изображение
Теперь закрываем редактор блоков на кнопку закрыть
В появившемся окне выбираем параметр сохранить изменения
И видим, что все изменились все блоки одного типа.
Если у нас есть два растения разных сортов и разных цветов, то перед созданием блока мы можем раскопировать условное обозначение на два, а при создании блоков указать разные сорта и при их редактировании разные цвета. Таким образом нам не придется выдумывать новое условное обозначение для нового сорта.
У нас разные типы условных обозначений и для нашего молочая кипарисового мы не будем вырезать внутреннюю дырку.
Тут у нас случилась маленькая неприятность и зеленая заливка вышла на первый план, тем самым закрыв контуры объекта, чтобы вернуть ее на место щелкнем по ней правой кнопкой выберем Параметр прорисовки и На задний план. Делаем мы все это в редакторе блоков!
и вот итог
Условное обозначение ириса состоит из круга разделенного линией, а это значит что нажно выбрать две области заливки, а не одну, иначе мы получим следущее.
Можно оставить так, а можно продолжить использовать заливки и градиенты и залить грунт, газон и ручей, и дорожку... Все заливаемые объекты должны быть замкнуты!
Тут могут возникнуть проблемы (нашу заливку заглючило и в правом нижнем углу схемы пустая белая область) и те кто профессионально работают со слоями скажут, что во избежании таких ошибок нужно было работать со слоями. И как никрути со слоями нам придется столкнуться при оформлении, поэтому мы растянем наш мк еще на несколько метров.
Палитра слоев находится вот здесь. Раньше эта кнопка называлась диспетчер слоев, теперь она именуется свойства слоя.
При нажатии на нее мы открываем вот такое окно, где нажав вот на эту кнопку мы сможем создать новый слой.
И сразу назвать его. Мы сразу создадим все необходимые слои: Схема, Заливка, Рамка и Оформление.
Закрываем палитру слоев. Нажимаем сочетание клавиш Ctrl+1 и у нас появляется вот такое окно.
Теперь мы выбираем все наши условные обозначения и в этой таблице выберем нажав на уголок нужный нам слой.
Теперь если мы раскроем свиток со слоями то сможем при нажатии на лампочку выключить слой, и тогда получим вот такое изображение.
Поскольку нас не устраивает заливка нашей земли, то мы ее удалим и перезальем. В процессе переделки оказалось, что была допущенна банальная ошибка - данный объект был не замкнут, что и привело к такому глюку, а значит мы могли на данном этапе обойтись и без слоев. Тем не менее мне пришлось перезалить остальные заливки, чтобы все было замкнуто правильно, поэтому цвета теперь несколько другие. Все что мы видим на экране я выделила и поместила на слой заливка. В итоге получаем вот такую картинку.
Теперь включаем ранее отключенный слой схема и получаем:
Ну и теперь мы создадим таблицу попутно изучив некоторые элементы и кнопки из панели редактирование.
Для начала мы перейдем в слой оформление просто выбрав (тыкнув) его в свитке слоев. Теперь все что мы будем делать сразу будет записываться на этот слой.
Выбираем инструмент рисования линия и чертим линию. Для этого мы ставим точку в нужном нам месте рабочей области и курсором указываем направление (не тыкая!) теперь вбиваем необходимое нам значение. Для своей таблицы я беру значение 6900, Enter, Esc.
Для вертикали мы возмем произвольное значение, т. е. вы можете вбить некое значение или два раза тыкнуть по полю. Если у вас возникли проблемы с рисованием прямых линий включаем режим орто в нижней панели. Включить и отключить его можно в любой момент.
Далее для построения таблицы мы используем инструмент редактирования, который сейчас называется смещение, ранее он назывался параллельные линии или паралельные прямые). Нажимаем кнопку программа нас сразу спрашивает на сколько мы будем смещать линию. Первую мы смещаем на 500, вбиваем, Enter.
Выбираем линию копию которой будем смешать.
выбираем направление в которое будем смещать и тыкаем туда левой кнопкой мыши.
Если бы у нас таблица была с равными колонками то мы бы продолжили выбирать линии и сторону в которую их нужно смещать, но следующее значение у нас больше, поэтому Esc и все по новой. Я не буду полностью по новой чертить таблицу, а вставлю из другово проекта уже готовую с такими параметрами.
Как вы могли заметить в моей таблице есть объедененая строка. Получить такую можно применив кнопку обрезать, которая находится вот тут:
Нажимаем кнопку и программа просит нас выбрать линию/линии или объекты по которым мы будем обрезать. Мы выбираем вот эти линии и нажимаем Enter. Теперь мы нажимаем между выбранными линиями чтобы удалить эти кусочки. Если мы нажмем ниже или выше заданных линий, то удалятся те кусочки, до выбранной в начале линии, на которые мы нажмем.
Вставим текст, для этого нажимаем вот эту кнопку
И с помощью привязки как бы натягиваем область текста на нашу строку.
Меняем высоту нашего текста с 2.5 на 100, возвращаем курсор в область текста и пишем нужную нам надпись, у меня это "время цветения".
Получаем вот такое:
чтобы текст поместился в таблице красиво, выделим его и в свитке выравнивание выберем середина по центру.
Подобным методом заполняем всю таблицу.
В процессе создания таблицы вы можете столкнуться с тем, что вертикальные линии коротки. Для их удлинения воспользуемся кнопкой удлинить.
Далее выбираем линию до которой нужно удлинить Enter. Далее выбираем линию которую нужно удлинить (или линии).
Продолжим заполнять нашу таблицу.
Вставим наши условные обозначения на места, все они разного размера (большие не помущаются в столбец или строку, а некоторые видны только точкой, хотя у нас и не попались такие, но если мы включим в схему нарциссы, то они будут смотреться в таблице именно точкой) и для удобства восприятия мы их все подгоним под один размер. Для начала копируем наш блок-условное обозначение и перетащим его в таблицу или поближе к ней.
Выбираем наш блок, начнем с эхинацеи. Нажимаем кнопку масштаб которая находится вот тут
Программа просит нас выбрать базовую точку, щелкаем по центру нашего блока, далее нас спрашивают масштаб или опорный отрезок, мы вбиваем букву о Enter, выбирая тем самым опорный отрезок. Программа запрашивает длину опорного отрезка. Длина нашего опорного отрезка будет равна размеру нашего условного обозначения, т. е. вбиваем 500 нажимаем Enter. Далее программа просит новый размер 300 Enter. Наш значек уменьшился, ставим его на нужное нам место. Так если мы бы взяли значек размером 400 то так же вбили бы вторым значение 300, значки с значением 300 просто перекопируем в таблицу.
Из опыта (что предпочтительно если вы делаете схему для себя, потому как вы знаете намного лучше жизненный цикл вашего растения на вашем участке) или из энциклопедии возьмем время цветения растений, и точно также как мы заполняли штриховкой наши условные обозначения заполним таблицу.
Выходим на финишную прямую и размещаем все на листе!
Все это время мы с вами работали во вкладке модель, а теперь для приятного вывода на печать перейдем на вкладку лист. Это не единственный метод, выпускники МЭИ, к примеру, не пользуются вкладками лист вообще, они чертят лист и воспользовавшись масштабом уменьшают размер чертежа до масштаба помещающегося на лист. Можно увеличить размеры листа до чертежа, а при печати в окне вывода на печать указать масштаб.
Но мы пойдем методом через вкладку лист! т. к. тут у нас есть автоматическое масштабирование! Для перехода в рабочую зону листа щелкаем по вкладке лист.
И перед нами открывается вот такое рабочее поле.
Меня такая конфигурация листа не устраивает, поэтому щелкаем правой кнопкой по вкладке лист и выбираем строку диспетчер параметра листов
Появляется окно в котором мы выбираем какой именно лист нужно изменить (в больших проектах их может быть много...) и нажимаем кнопку редактировать
У нас открывается вот такое окно, где мы проверяем параметры. Указывать здесь масштаб при нашем способе не нужно! Не торопитесь!
Я рекомендую если вы печатаете дома на собственном принтере сразу его указать, т. к. иногда поле иногда съезжает с листа принтера в результате получается что наше правильное изображение на экране не попадает правильно на лист. Еще здесь я проверяю что под надписью что в области печати стоит лист, масштаб 1:1, и меняю ориентацию листа на книжную, нажимаю ок. Затем закрыть.
Теперь перейдем к оформлению листа и масштабу. Для начала обратим внимание что наша рамочка со схемой сместилась относительно листа.
Перенесем наше изображение в нужное нам место
Теперь настроем масштаб, для цветника можно воспользоваться наиболее подходящим из уже имеющегося списка. Как было написано в предыдущей статье лучше выбирать масштаб так, чтобы делать при выносе на место меньше вычислений, но здесь возникает дилемма, между выбором удобного масштаба и выбором удобного листа для печати. У меня этот цветник архивный, поэтому я выберу в пользу удобства печати. Мне удобен масштаб 1:30
вот так, это будет выглядеть.
Теперь уже известным методом, который мы посмотрели на заполнении таблицы, нанесем надписи. Здесь шрифт у нас значительно меньше в размерах, вполне сопоставим со значениями используемыми в Word.
Теперь вернемся еще раз к нашей рамке со схемой выделим ее, Ctrl+C, Ctrl+V. Переставим получившуюся копию чуть ниже, сместо масштаба для обозрения всего что есть в модели сначала поставим значение вписать. Если у вас вдруг все куда-то улетело, то скорее всего вы при создании чертежа могли удалить слишком далеко какую-нибудь линию или где-то щелкнуть какую-нибудь точку, и теперь этот объект тоже считается частью чертежа. Тогда просто нажмите отменить и вручную перенесите маккерами область рамки на таблицу. Наша табличка немного не влезает на лист в том же масштабе что и схема, поэтому мы изменим для нее масштаб. Мне нужен масштаб 1:35, его нужно создать. В списке выбора масштаба нажимаем строку пользовательский, и кнопку добавить.
Добавляем масштаб со следующими параметрами:
Выбираем его. Теперь получаем вот такое изображение.
Теперь выделим обе наши рамочки, они нам больше не нужны, поэтому мы переведем их в слой Рамка и выключим его.
Я еще доработала таблицу, разбив каждый месяц на 3 части, при этом мне пришлось использовать число 166,66, для получения равных частей. И здесь я хочу сказать, что если вы будете использовать не целые числа, то знайте Автокад не любит запятые вбивайте именно точку.
И еще старайтесь не щелкать двойными щелчками по схеме и таблице на листе, иначе Вас вынесет в модель, вернуться оттуда трудно...
И вот он наш итог:
Я использую виртуальный принтер и выведу все на печать. Поскольку мы все настроили в самом начале, здесь мне достаточно нажать только кнопку Ок.
И вот он
Что еще можно было добавить? Можно было добавить размеры, но у нас все масштабно и я не стала перезагружать наше изображение. Если у Вас есть уже визуализация можно было добавить ее на лист. Описание растений я делаю в отдельно ведомости, дизайн концепцию прописываю цветников прописываю в общей концепции проекта, если это вообще нужно, т. к. чаще я делаю либо себе, либо друзьям, а с ними мне эти дополнительные листы не нужны. Для разбивки трудных форм я делаю, отдельную схемку для выноса на местность по квадратам. Ну, наверное и все...
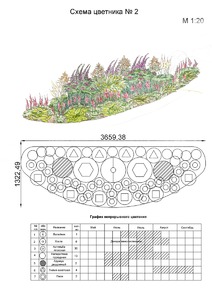
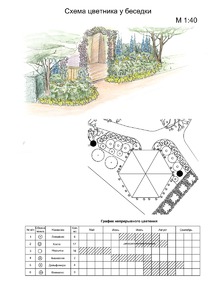
|
Последние читатели: |
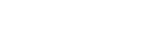


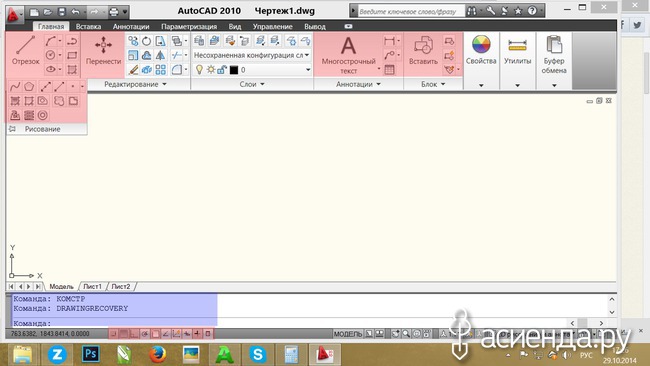
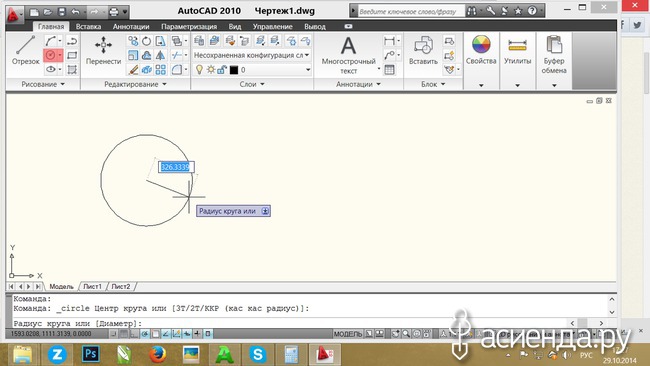
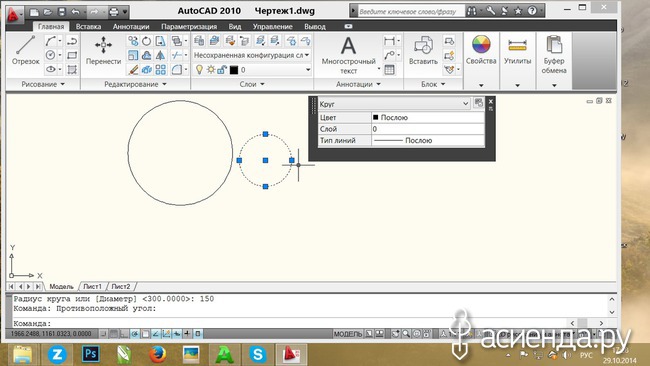
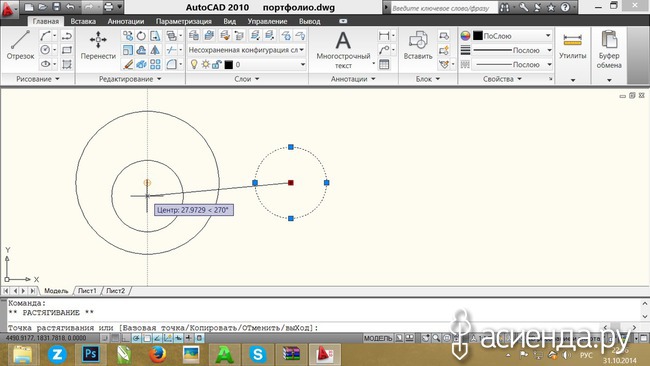

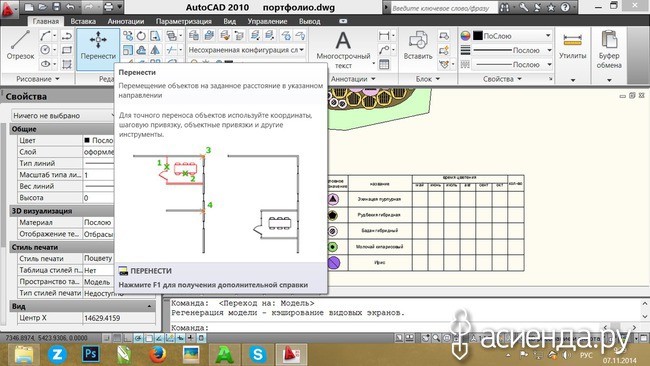
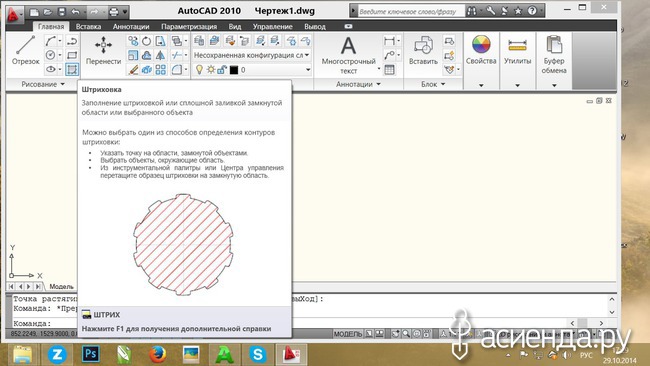
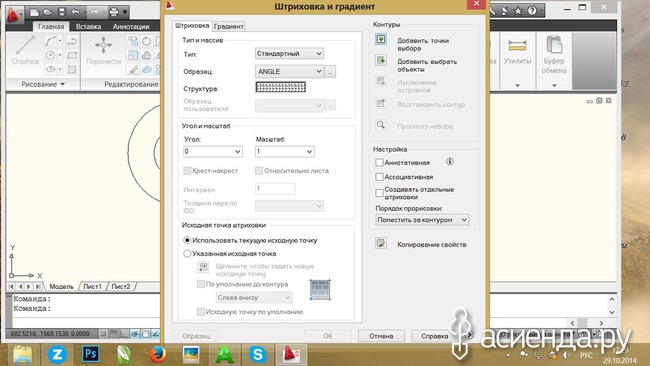
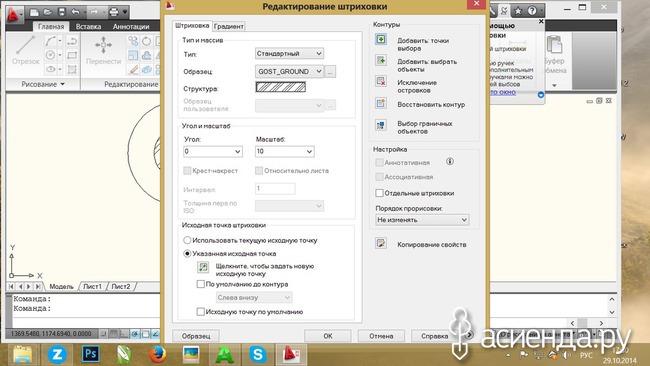
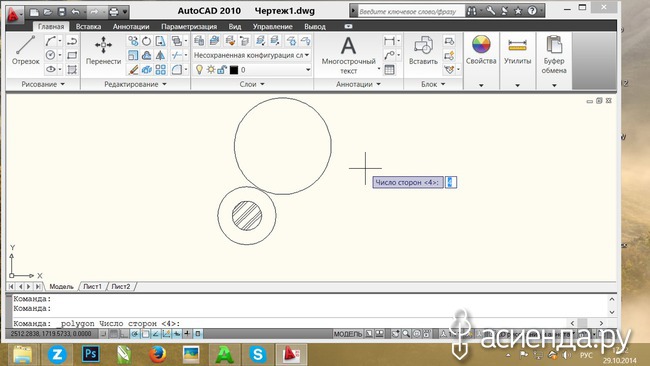

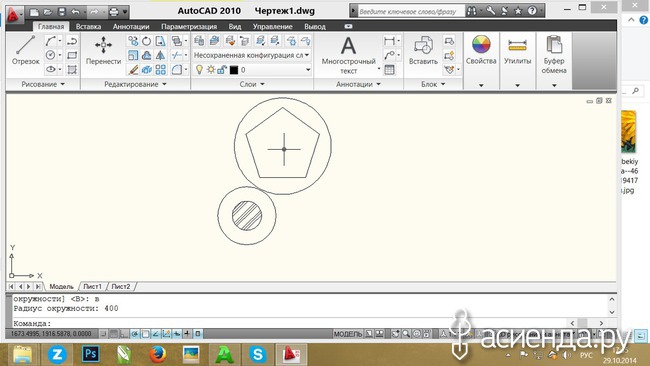
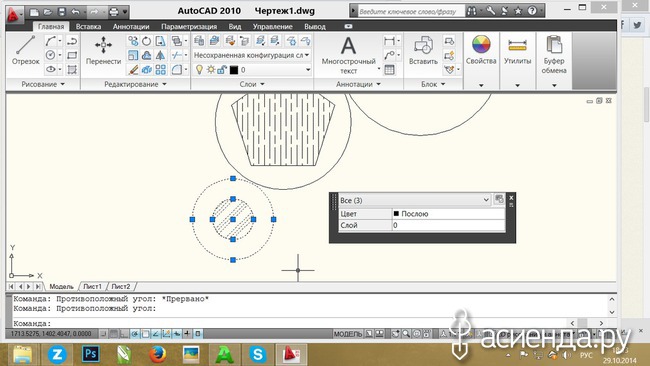
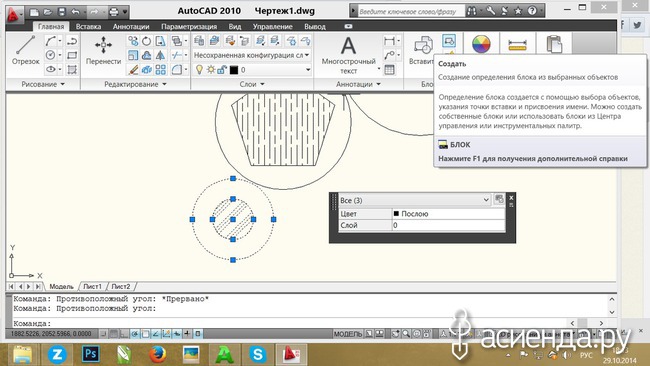
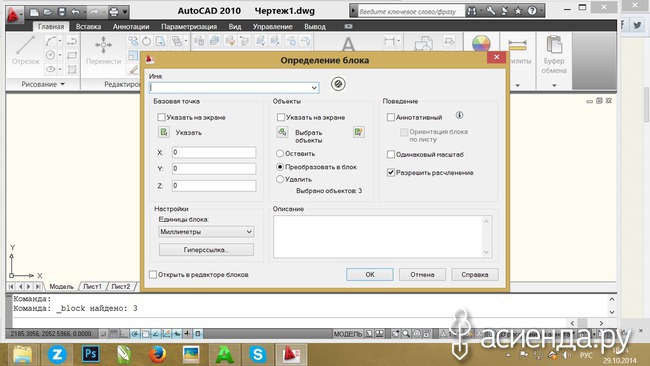
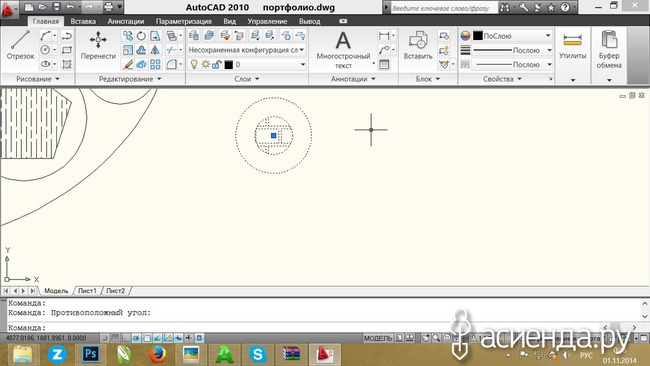
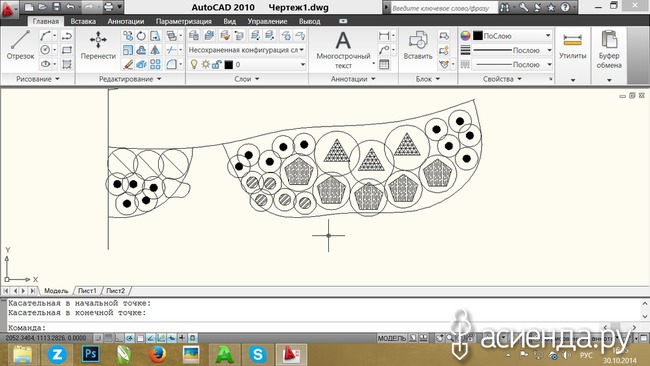
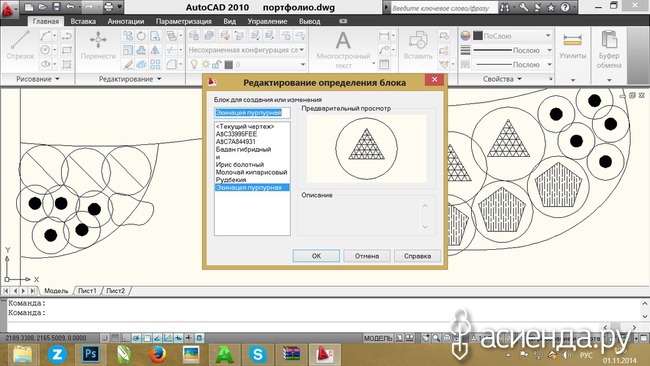
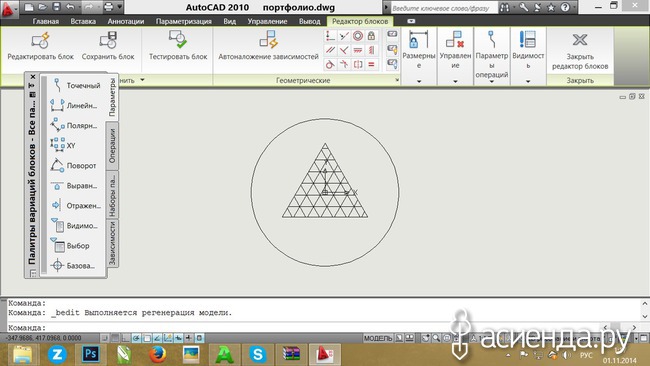
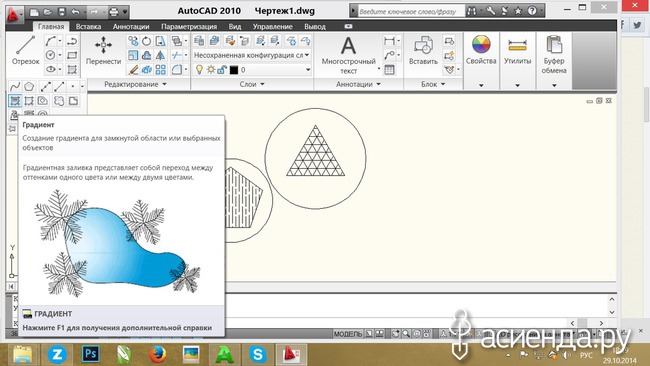
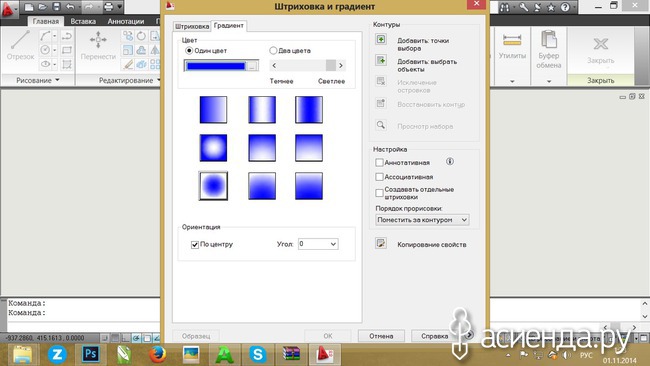
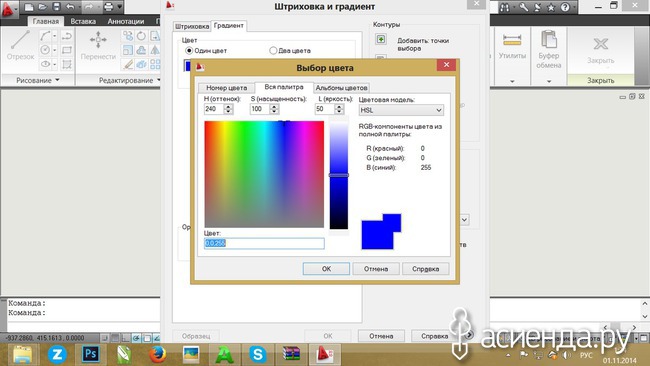
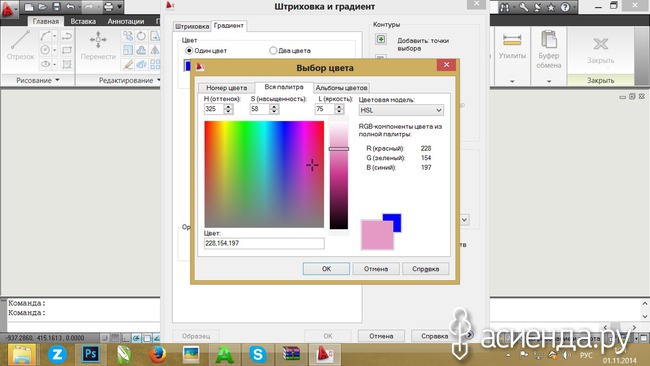
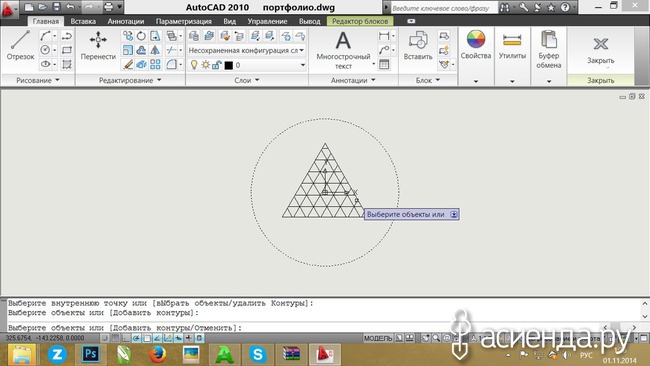
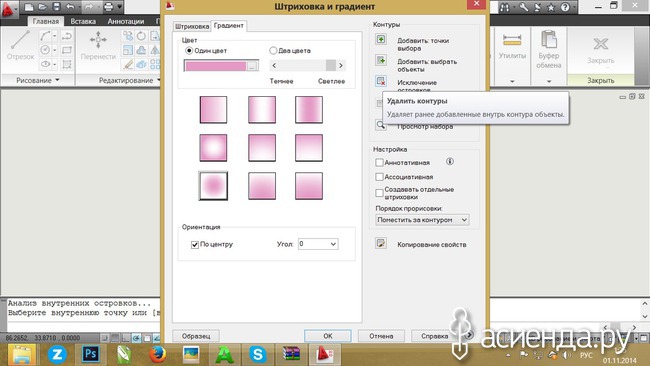
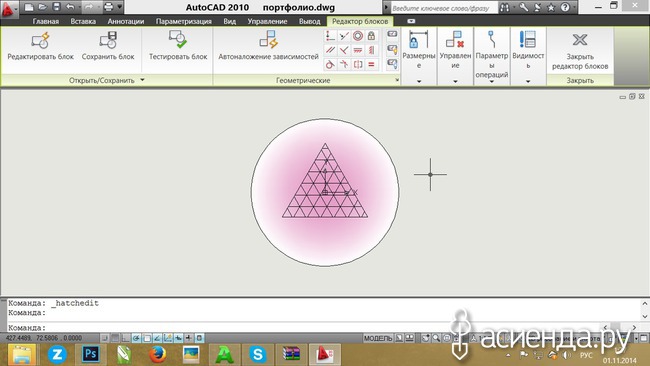
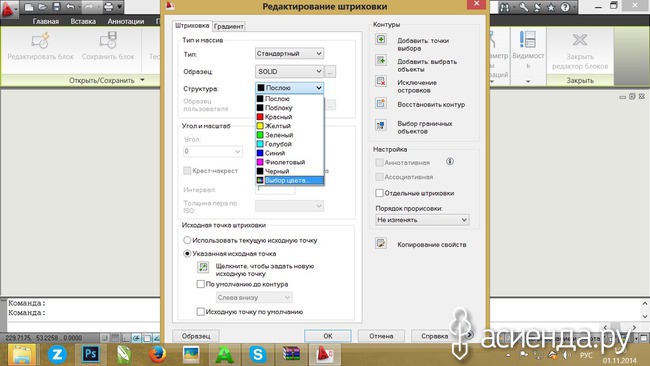
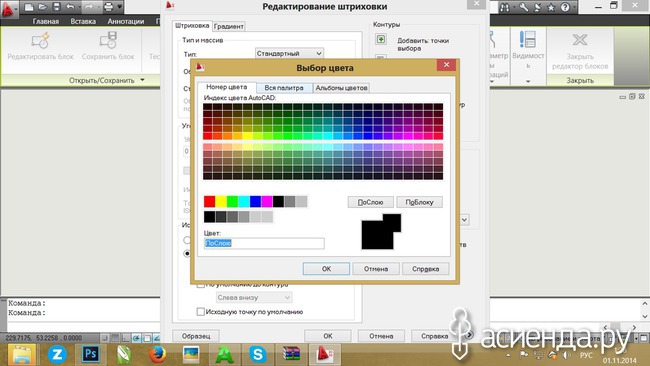
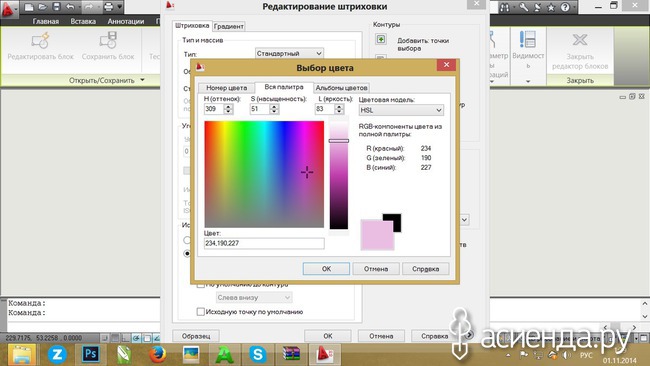
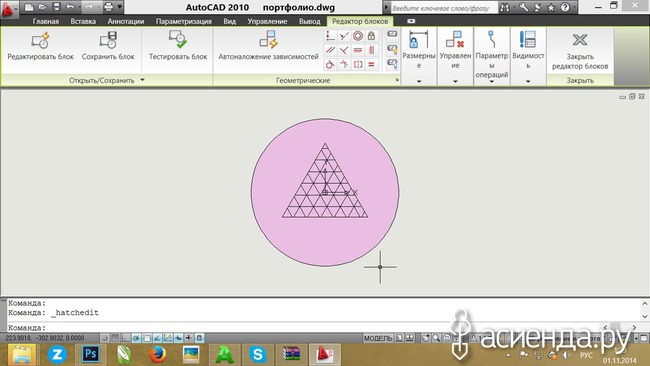
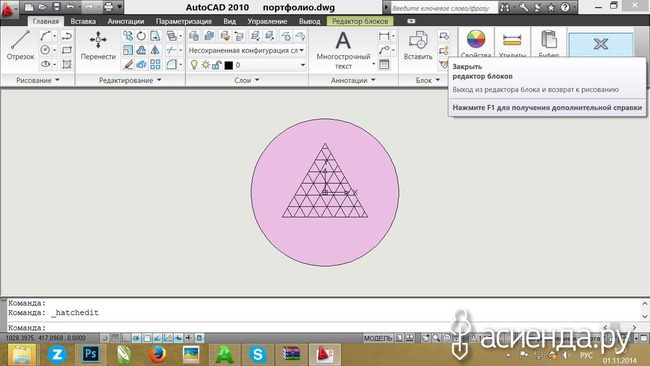
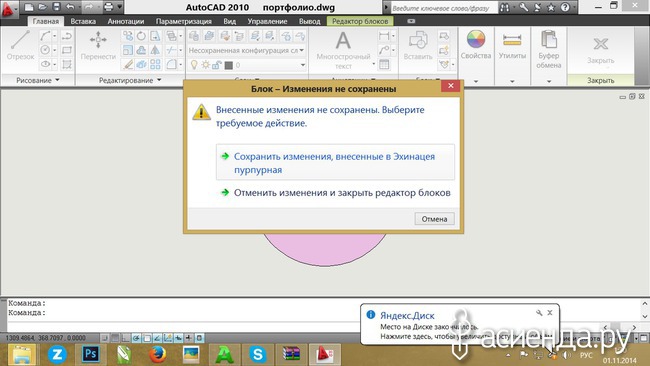
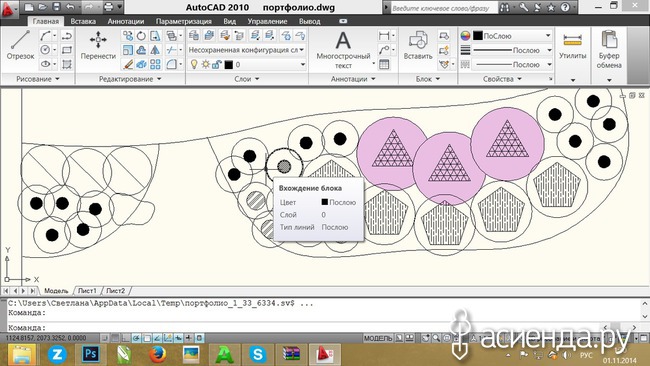
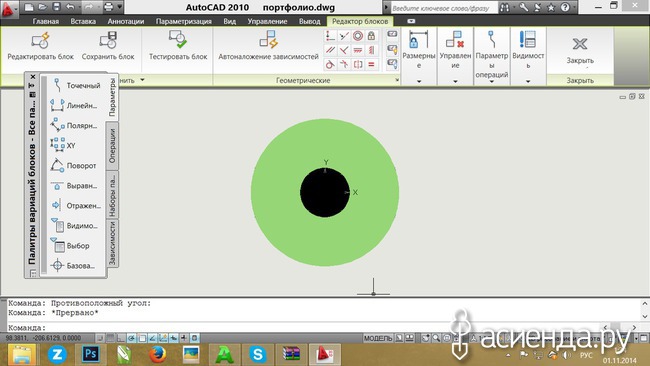
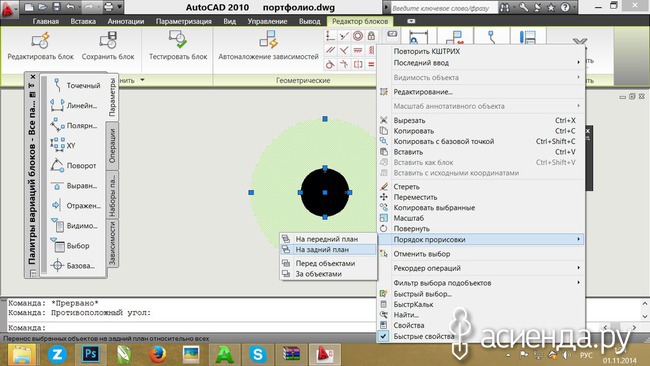
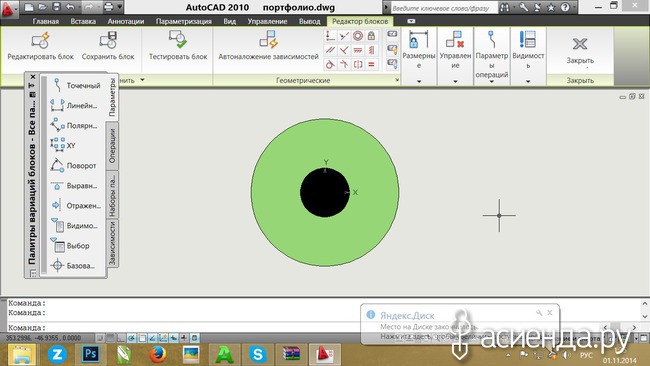
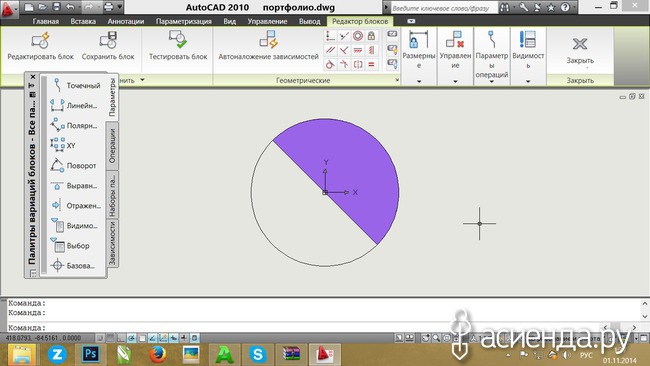
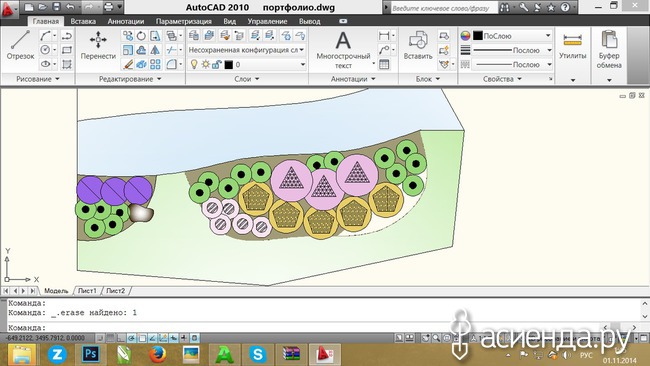
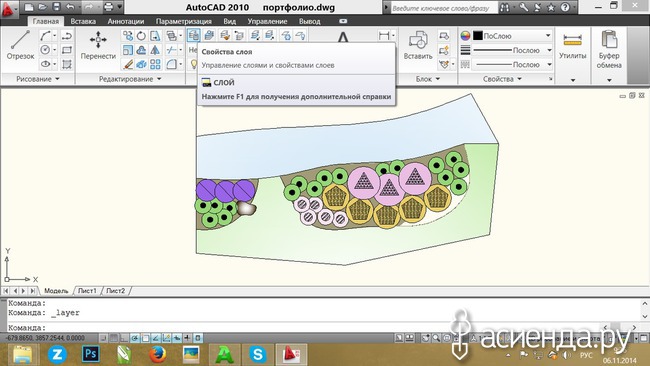
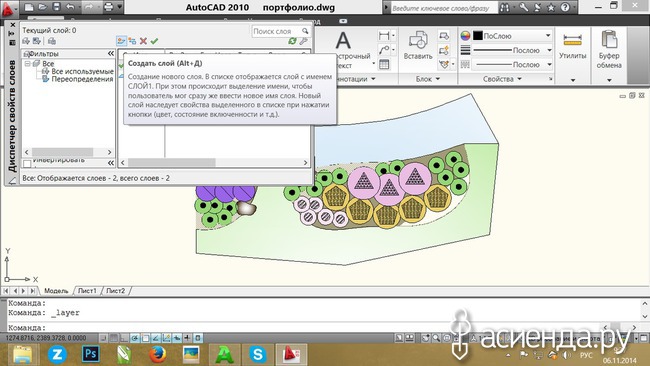
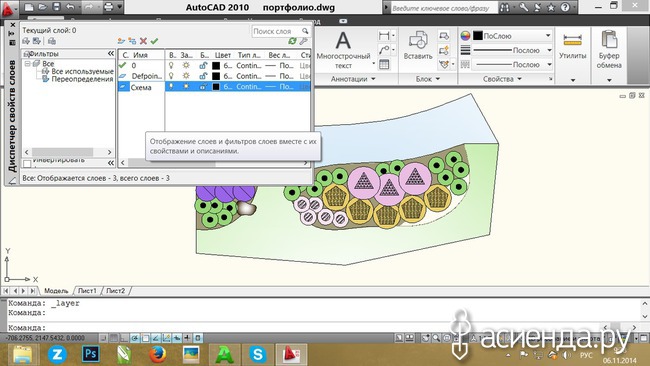
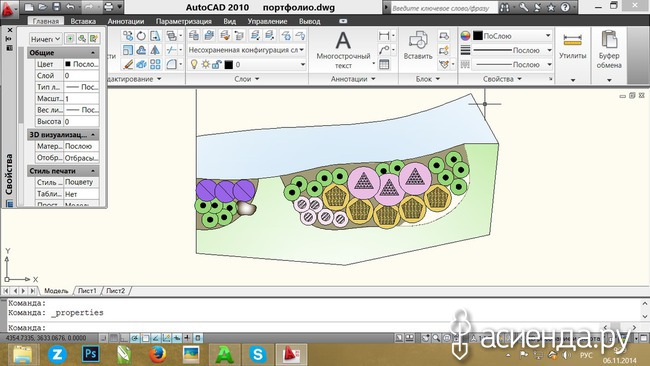
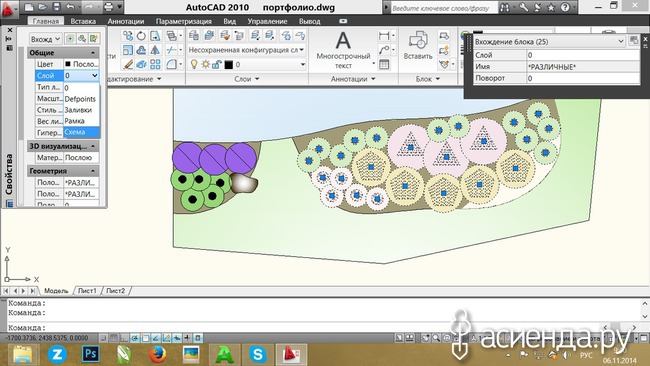
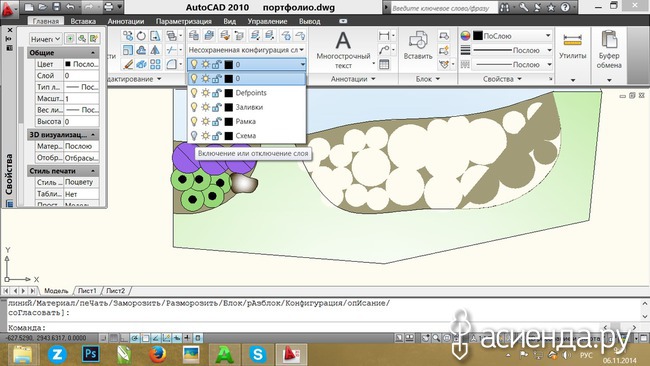
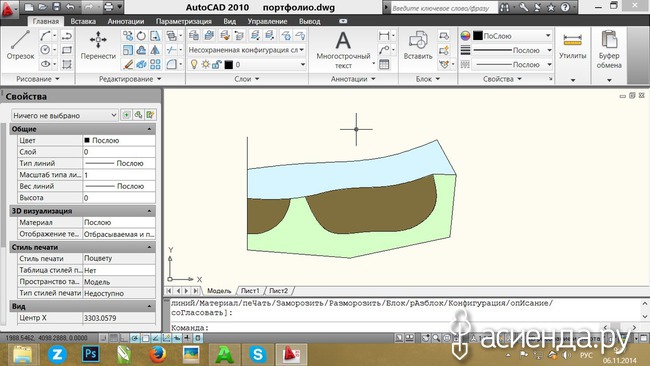
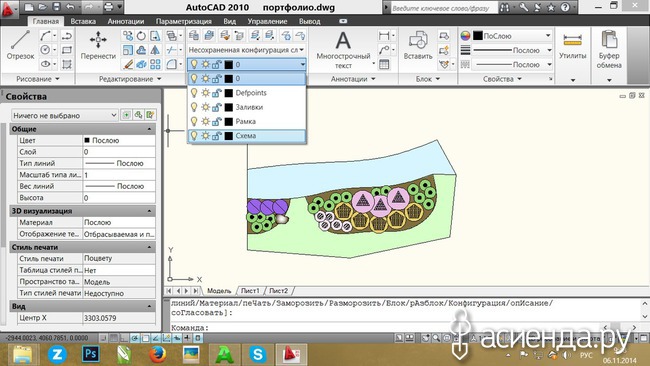
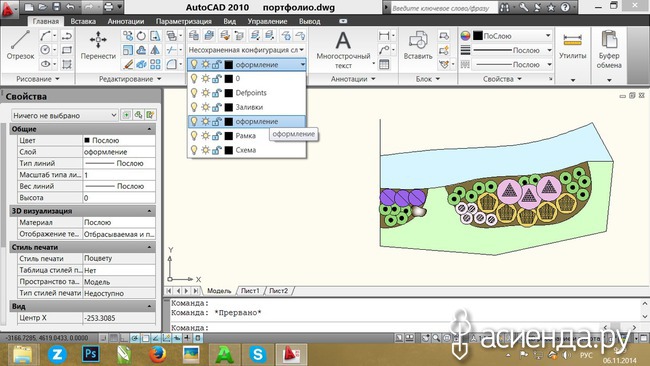
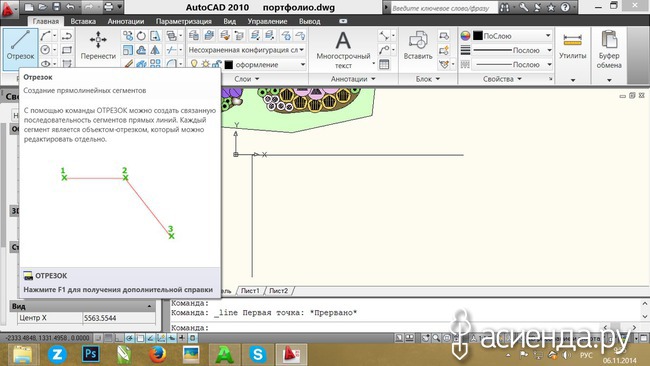
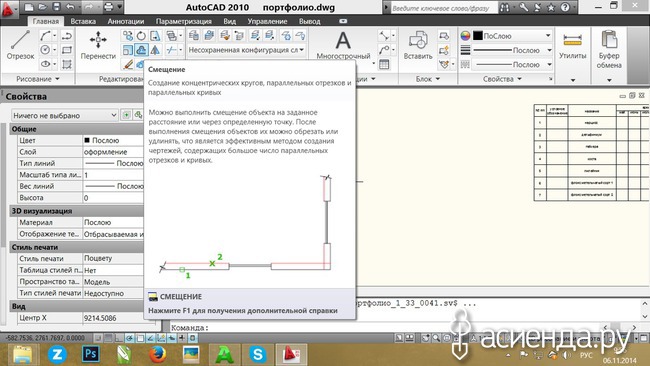
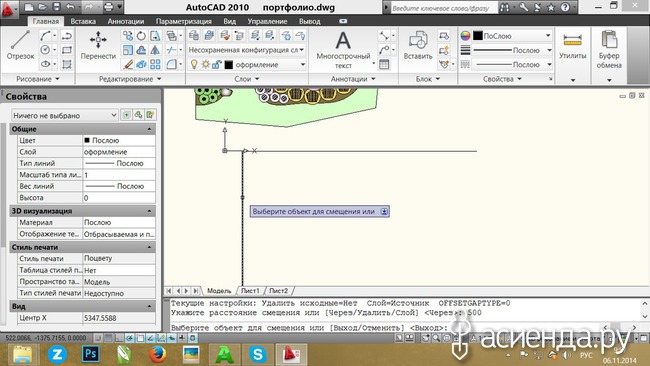
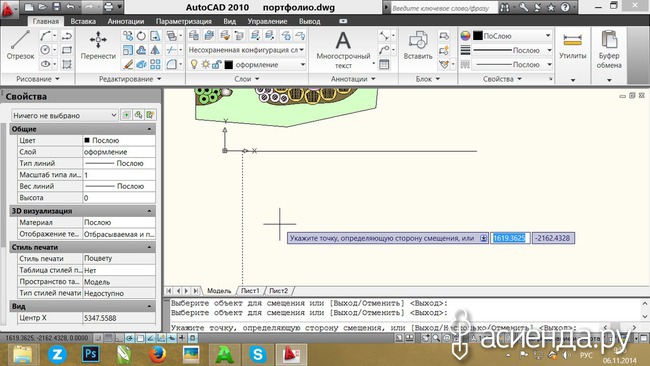
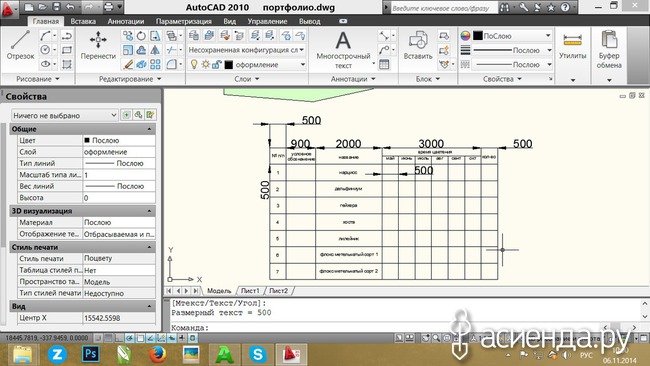
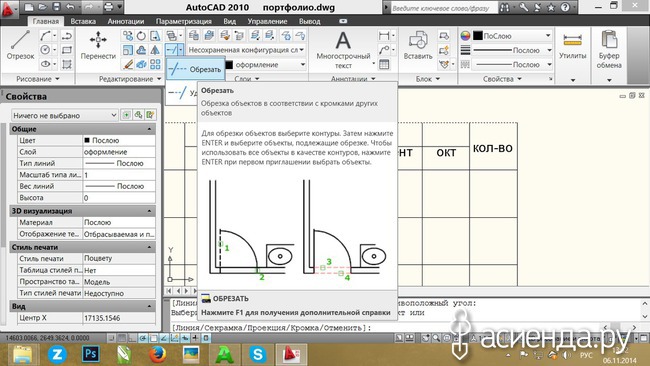
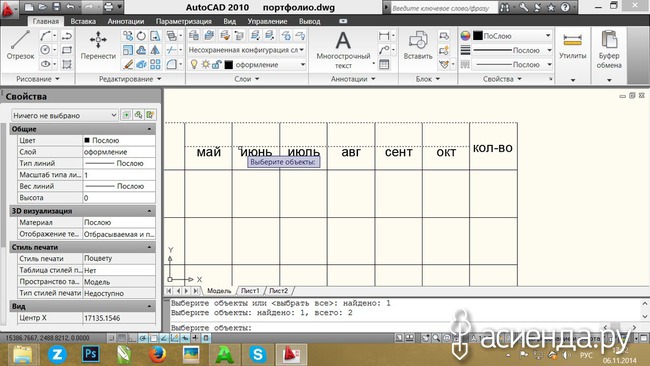
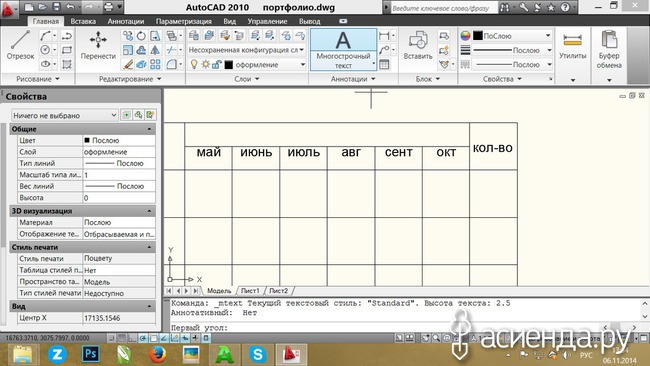
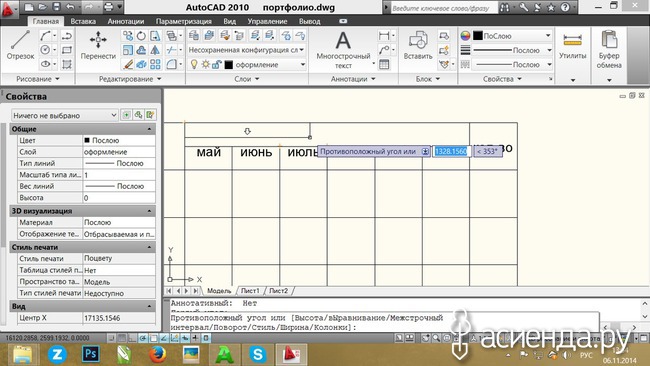
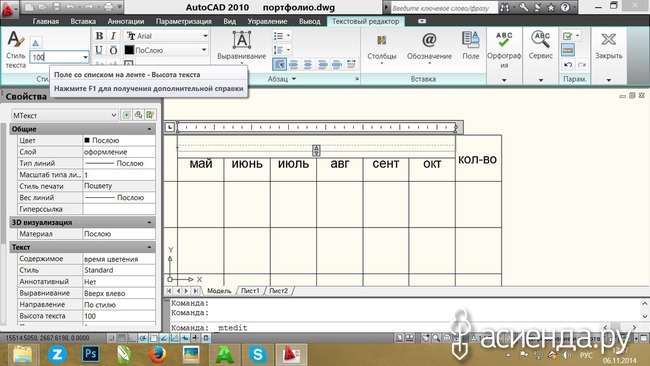
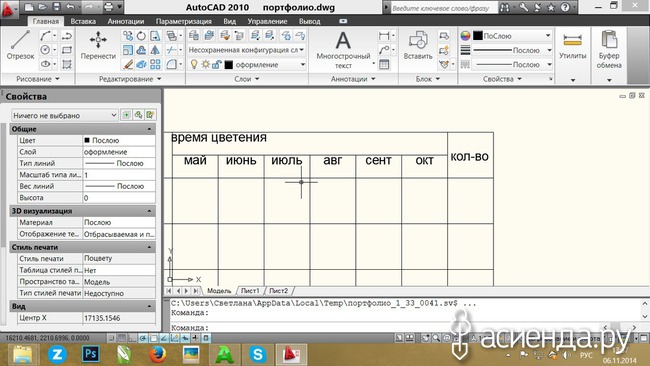
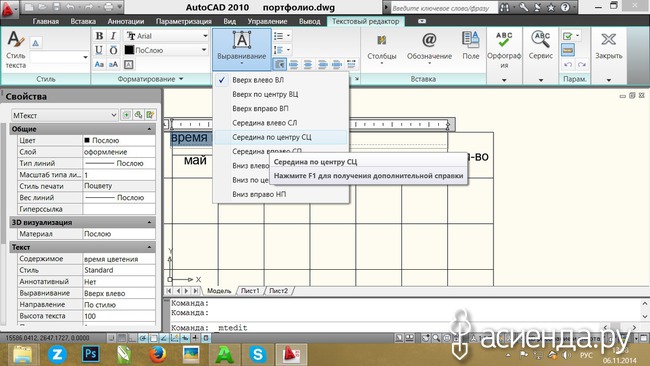
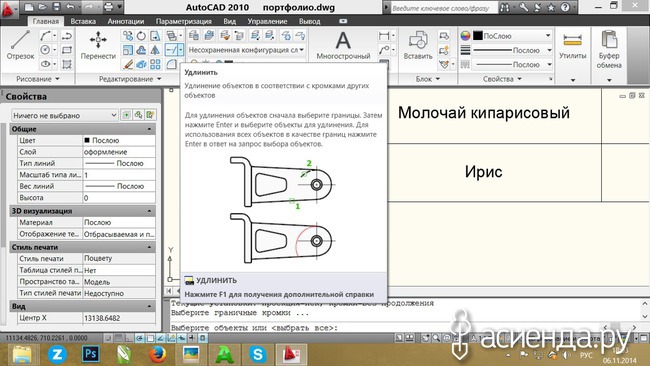
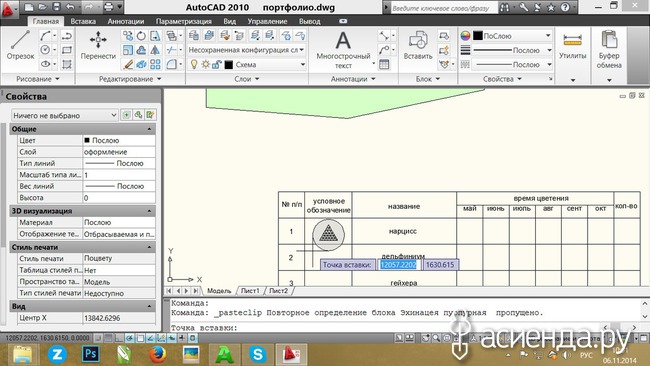
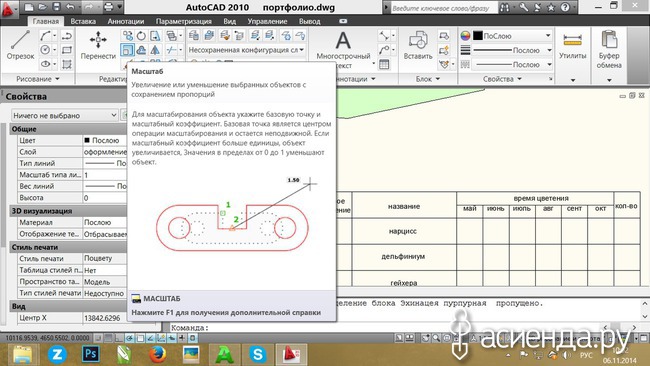
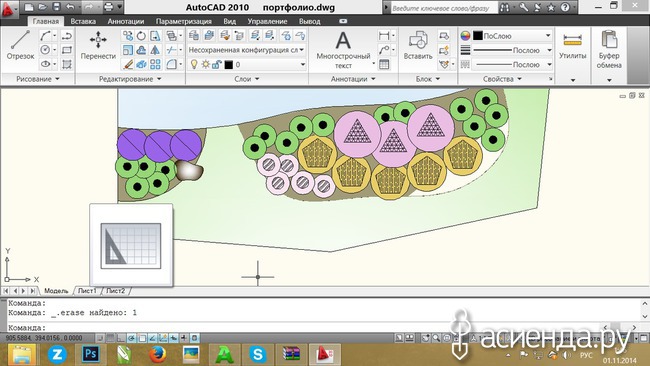
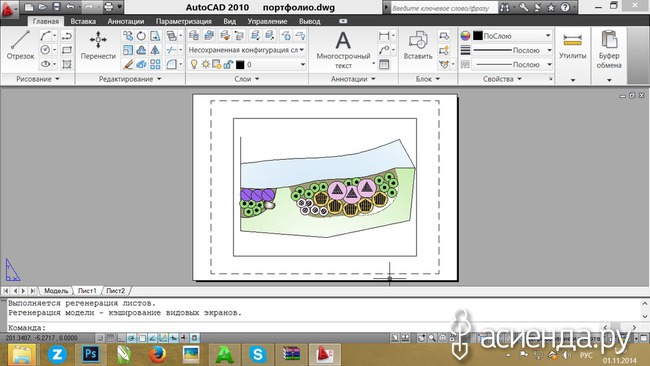
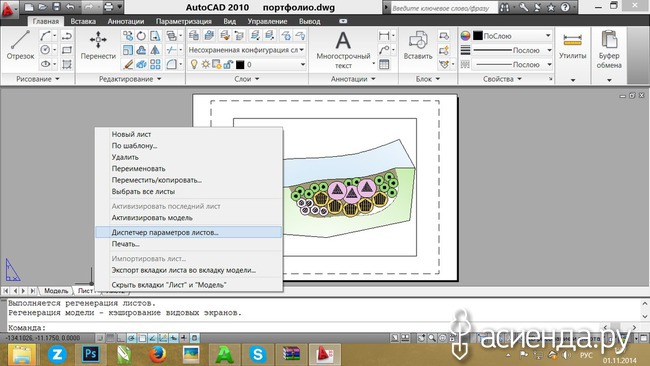
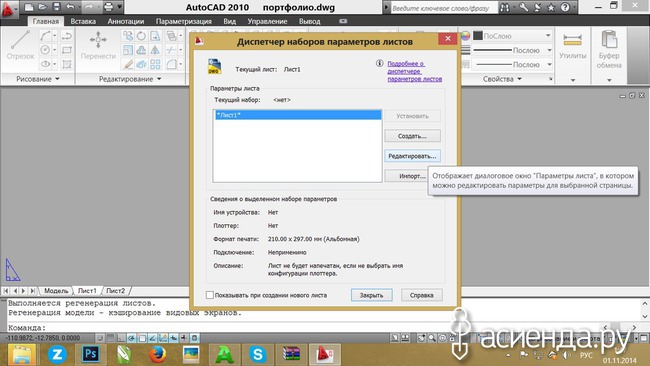
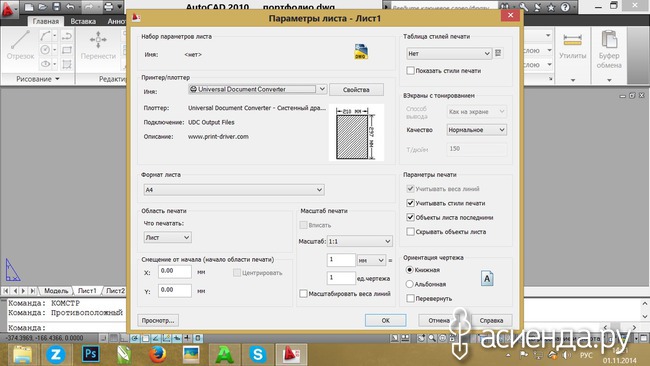
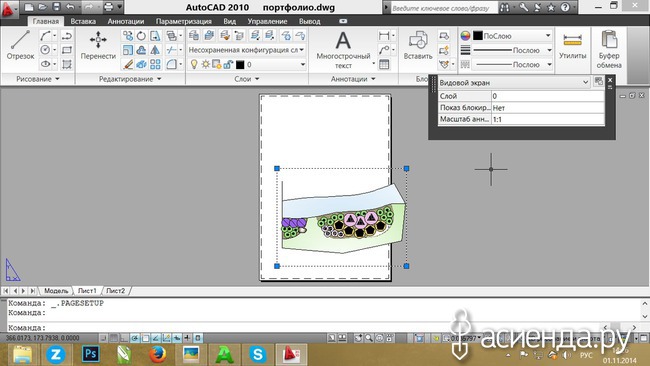
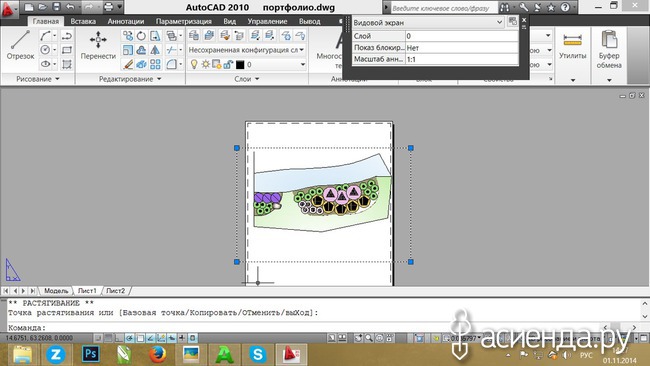
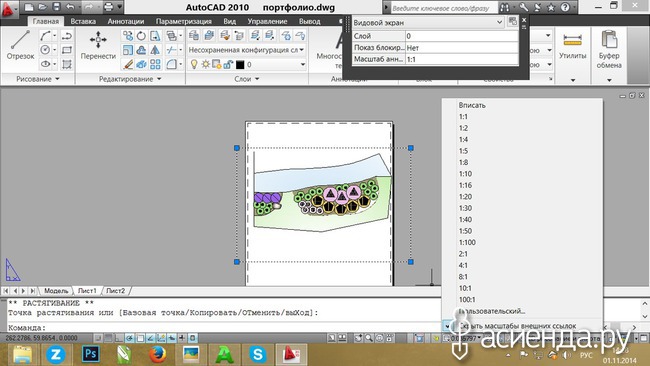
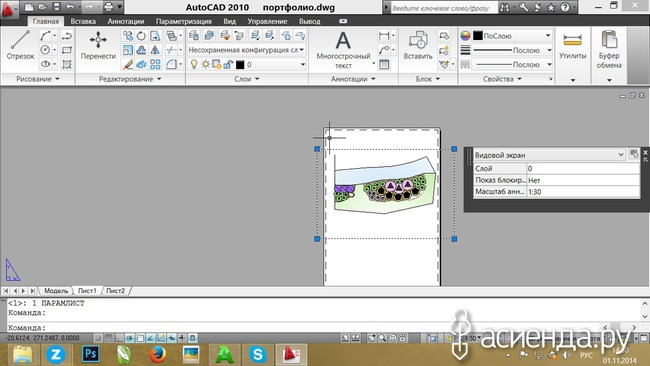
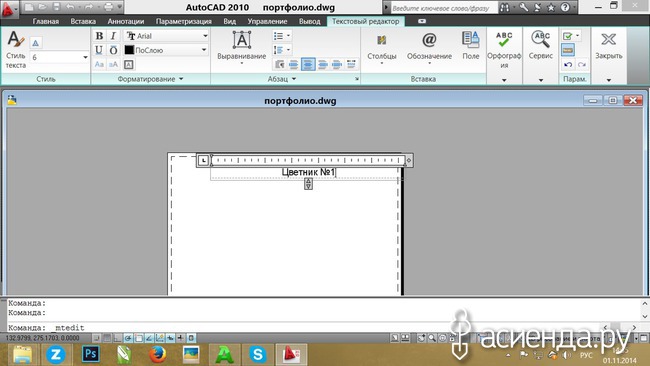
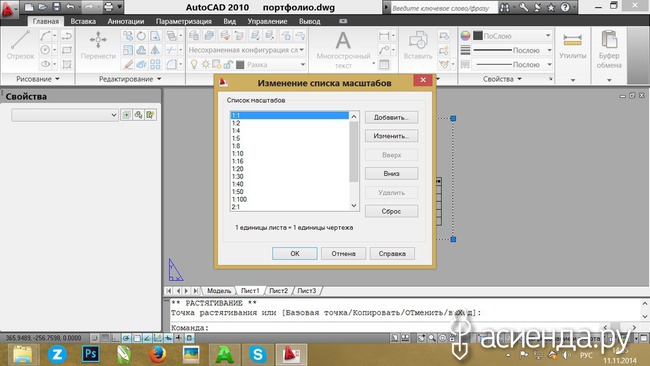
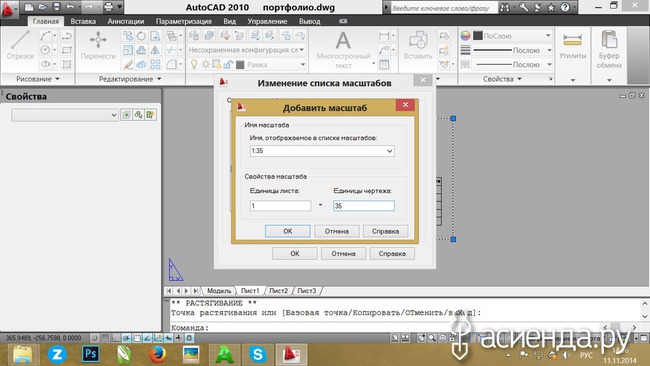
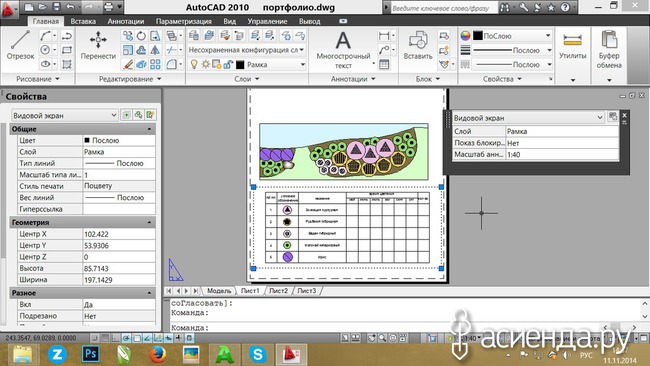
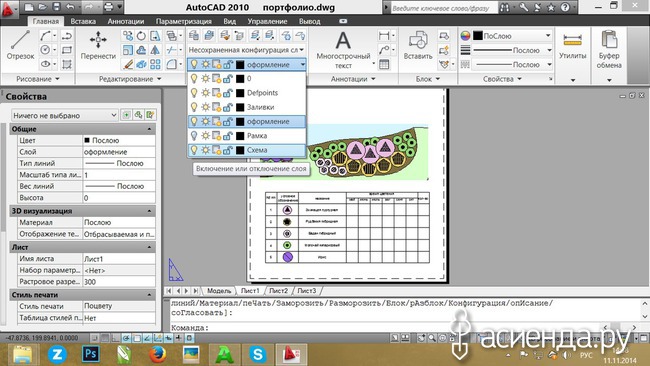
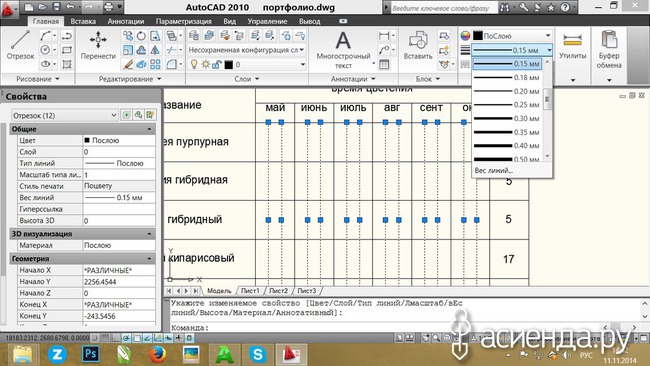
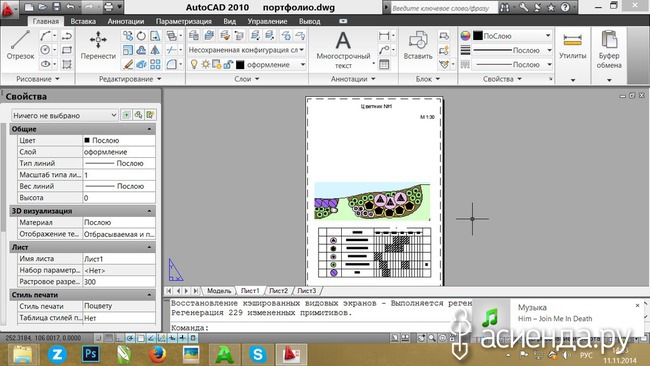
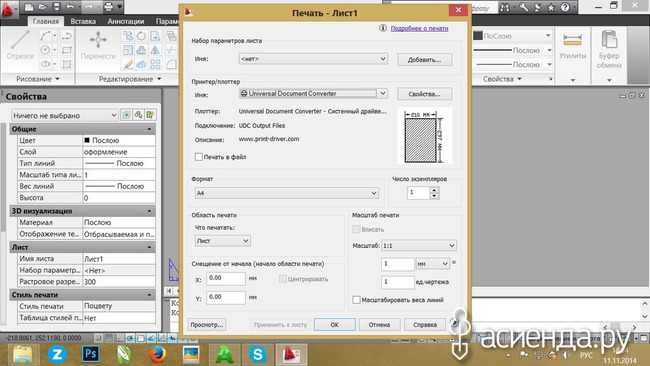
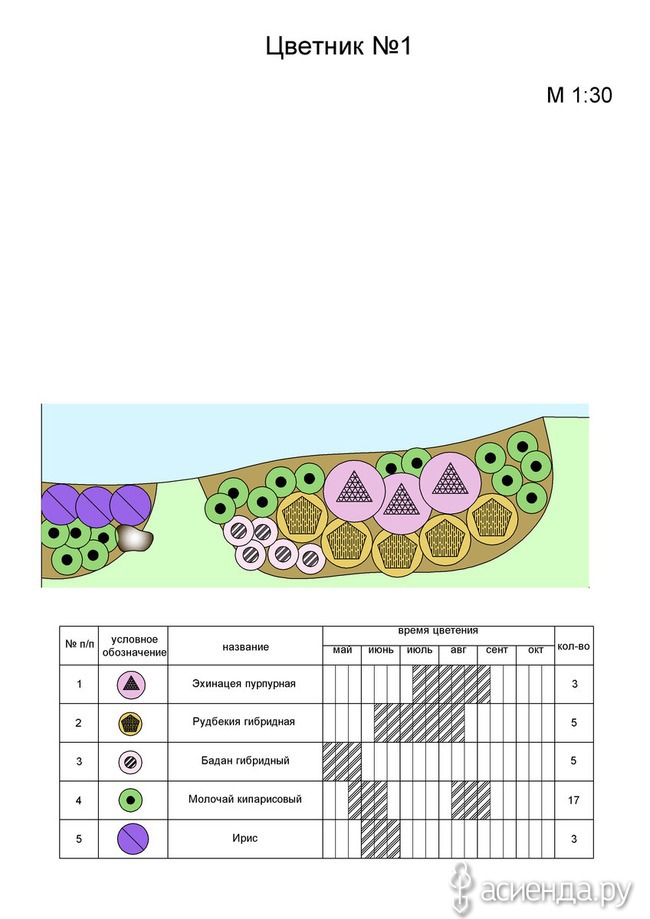
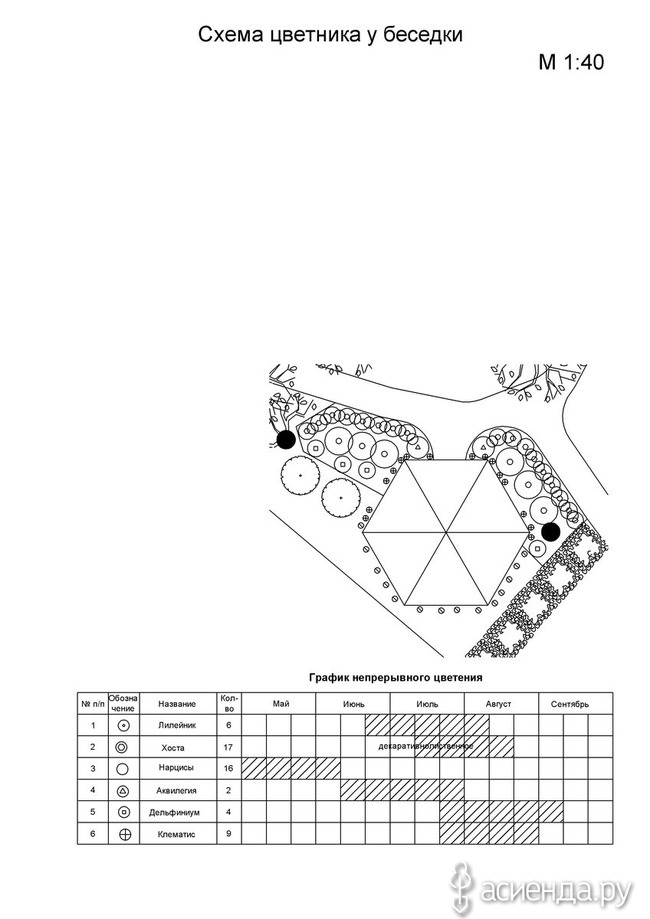
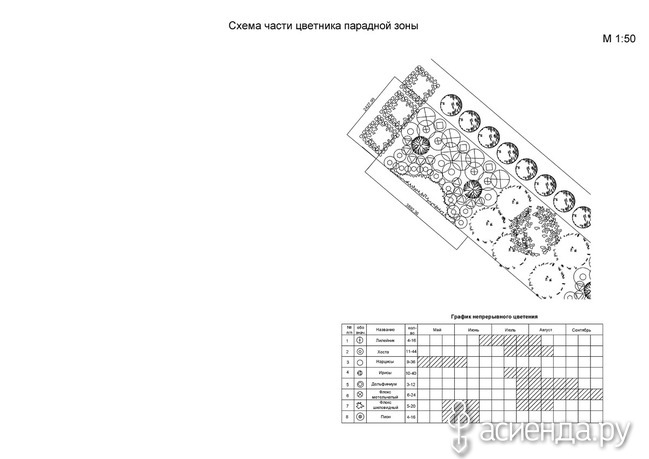



Комментарии:
Написать комментарийПолучилось что себя расхвалила, я не гений, не сто пядей во лбу, просто люблю фантазировать, люблю авторское, чтобы единственное и неповторимое, но даже в своей жизни я это воплотить не могу, жизнь проще чем мне хотелось бы.
Стив говорит, что они слишком квадратные, он любит викторианские. Основная черта - полукруглые выступные окна.
IL NATURE любит очень сочетание английского и русского стиля, в принципе я с ними согласна. У нас англии в ландшафте добиться трудно все-таки...
Теперь срочно устанавливаю и на Вашем МК начну тренироваться
Одно время ценилась именно компьютерная подача, были заказчики, которые прямо мне приносили программы, которые давали крайне убогий результат, но это было 3d, приходилось объяснять что я с этим работать не буду, если хотят 3d то это вот такая вот цена, желание сразу пропадало. Вопрос цены конечно спорный что дороже стоит, все от качества зависит. Я люблю маленькие экскизушки, понятно и красиво, в ручной подаче не так долго, но если нужен обзор всего участка, то другие материалы объемы и тут с компьютером поудобнее...
А такой съемный маленький в одно прекрасное место сменил файловую систему с флеша на что-то там, короче так же как флешка сломался.
Еще на облако заливала, я почтой посоянно не пользуюсь, вот и прозевала сокращение испытательного периода, когда они бесплатное место сократили, опять минус папочки...
Сканированные книги храню в институте, звоню нашему декану, говорю ждите еду, слетело все опять... Библиотеки для работы у мамы на работе... Личные фото у свекрови, а вот это как-то не пристроила. Но все это 100% гарантии не дает.