Опубликовал kot0812
в группе Программы для проектирования и дизайна
Настройка интерфейса.
Настройка интерфейса ArchiCAD
В главном меню >> Окно>> Табло команд>> в открывающемся окне выбираем и ставим галочки «Мини- навигатор» и «Стандарт»
_ _ _ _ _ _ _ _ _ _ _ _ _ _ _ _ _ _ _ _ _ _ _ _ _ _ _ _ _ _ _ _ _ _ _ _ _ _ _ _ _ _ _ _ _ _ _ _ _ _ _ _ _ _ _ _ _ _ _ _ _ _ _ _ _
В главном меню >> Окно>> Панели >> в открывающемся окне выбираем и ставим галочки:
«Панель инструментов»
«Информационное табло»
«Панель состояния»
«Навигатор»
«Панель слоев»
«Координаты»
«Панель управления»
Расставляем панели на свое усмотрения. Наводим курсор на названия табло и перетаскиваем в нужное место.
Единицы измерения
Настройка Единиц измерения: Параметры >> Рабочая среда проекта >> Единицы измерения…
В открывшемся окне выбираем миллиметры!
_ _ _ _ _ _ _ _ _ _ _ _ _ _ _ _ _ _ _ _ _ _ _ _ _ _ _ _ _ _ _ _ _ _ _ _ _ _ _ _ _ _ _ _ _ _ _ _ _ _ _ _ _ _ _ _ _ _ _ _ _ _ _ _ _
Истинная толщина линий
При изменении масштаба проекта в процессе работы над ним, иногда изменяется внешний вид линий (утолщаются), это легко исправить!
Кликаем по свободному полю левой кнопкой мыши (снимаем все выделения), затем кликаем правой кнопкой, появляется диалоговое окно в котором нужно кликнуть строку «Истинная толщина линий»!
Все придет в норму!
_ _ _ _ _ _ _ _ _ _ _ _ _ _ _ _ _ _ _ _ _ _ _ _ _ _ _ _ _ _ _ _ _ _ _ _ _ _ _ _ _ _ _ _ _ _ _ _ _ _ _ _ _ _ _ _ _ _ _ _ _ _ _ _ _
Перемещение объектов
В случае, если нужно выдвинуть какой либо объект на передний план: Выделяем объект левой кнопкой мыши >> кликаем правой кнопкой мыши, появляется диалоговое окно >> навести курсор на строку «Порядок воспроизведения», появится новое меню, при нажатии на одну из строк произойдет следующее:
1. перемещает выбранный объект на самый верхний слой (будет показан поверх всех объектов).
2. перемещает объект на один слой вверх, если вы не удовлетворены результатом – повторите действие.
3. перемещает объект на один слой вниз, если вы не удовлетворены результатом – повторите действие.
4. перемещает объект на самый последний слой, т. о. все объекты находятся над ним.
_ _ _ _ _ _ _ _ _ _ _ _ _ _ _ _ _ _ _ _ _ _ _ _ _ _ _ _ _ _ _ _ _ _ _ _ _ _ _ _ _ _ _ _ _ _ _ _ _ _ _ _ _ _ _ _ _ _ _ _ _ _ _ _ _
Слои
Различные типы элементов проекта ArchiCAD помещаются в определенные слои. Каждый инструмент (по умолчанию) имеет свой слой, в который и помещаются создаваемые им элементы. Так, например, в одном слое могут храниться стены здания, в другом- перекрытия и т. д. Однако ArchiCAD позволяет создавать новые слои, а также варьировать размещение элементов в имеющихся слоях.
Управляя состоянием слоя в процессе работы над проектом, можно включать или выключать видимость отдельных групп элементов (размещенных в данном слое) на экране и на чертеже. Параметры каждого слоя устанавливаются независимо от других слоев в диалоговом окне «Параметры слоев»
Создание нового слоя
В Главном меню вкладка «Документ» >> в выпадающем окне «Слои» кликаем >> Параметры слоев… >> в открывшемся окне нажимаем кнопку «Новая…» >> В открывшемся окне вводим название слоя и нажимаем «ОК».
Перемещение объекта в новый слой
Выделяем объект, который собираемся переместить. Кликаем правой кнопкой мыши и вызываем меню «Параметры выбранного объекта». В самом низу меню находится кнопка с названием слоя, если на нее нажать – появится список всех слоев, из этих слоев выбираем нужный нам и кликаем по нему. Объект перемещается в нужный нам слой.
Набор пиктограмм слева от имени указывает текущее состояние каждого слоя:
 - «открытый замок» означает, что элементы, расположенные в данном слое, доступны для редактирования и удаления, а сам слой- для принятия новых элементов;
- «открытый замок» означает, что элементы, расположенные в данном слое, доступны для редактирования и удаления, а сам слой- для принятия новых элементов;
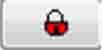 - «закрытый замок» означает, что слой закрыт для редактирования, удаления и размещения новых элементов;
- «закрытый замок» означает, что слой закрыт для редактирования, удаления и размещения новых элементов;
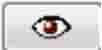 - «открытый глаз» указывает на то, что все элементы данного слоя видимы;
- «открытый глаз» указывает на то, что все элементы данного слоя видимы;
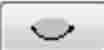 - «закрытый глаз» означает, что слой невидим;
- «закрытый глаз» означает, что слой невидим;
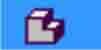 - «объем» указывает, что элементы, находящиеся в данном слое, изображаются в 3D-окне в виде объемного тела независимо от установленного режима визуализации;
- «объем» указывает, что элементы, находящиеся в данном слое, изображаются в 3D-окне в виде объемного тела независимо от установленного режима визуализации;
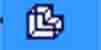 - «каркас» означает каркасный тип представления элементов данного слоя в 3D-окне.
- «каркас» означает каркасный тип представления элементов данного слоя в 3D-окне.
_ _ _ _ _ _ _ _ _ _ _ _ __ _ _ _ _ _ _ _ _ _ _ _ _ _ _ _ _ _ _ _ _ _ _ _ _ _ _ _ __ _ _ _ _ _ _ _ _ _ _ _ _ _ _ _ _ _ _ _ _ _ _ _
В главном меню >> Окно>> Табло команд>> в открывающемся окне выбираем и ставим галочки «Мини- навигатор» и «Стандарт»
_ _ _ _ _ _ _ _ _ _ _ _ _ _ _ _ _ _ _ _ _ _ _ _ _ _ _ _ _ _ _ _ _ _ _ _ _ _ _ _ _ _ _ _ _ _ _ _ _ _ _ _ _ _ _ _ _ _ _ _ _ _ _ _ _
В главном меню >> Окно>> Панели >> в открывающемся окне выбираем и ставим галочки:
«Панель инструментов»
«Информационное табло»
«Панель состояния»
«Навигатор»
«Панель слоев»
«Координаты»
«Панель управления»
Расставляем панели на свое усмотрения. Наводим курсор на названия табло и перетаскиваем в нужное место.
Единицы измерения
Настройка Единиц измерения: Параметры >> Рабочая среда проекта >> Единицы измерения…
В открывшемся окне выбираем миллиметры!
_ _ _ _ _ _ _ _ _ _ _ _ _ _ _ _ _ _ _ _ _ _ _ _ _ _ _ _ _ _ _ _ _ _ _ _ _ _ _ _ _ _ _ _ _ _ _ _ _ _ _ _ _ _ _ _ _ _ _ _ _ _ _ _ _
Истинная толщина линий
При изменении масштаба проекта в процессе работы над ним, иногда изменяется внешний вид линий (утолщаются), это легко исправить!
Кликаем по свободному полю левой кнопкой мыши (снимаем все выделения), затем кликаем правой кнопкой, появляется диалоговое окно в котором нужно кликнуть строку «Истинная толщина линий»!
Все придет в норму!
_ _ _ _ _ _ _ _ _ _ _ _ _ _ _ _ _ _ _ _ _ _ _ _ _ _ _ _ _ _ _ _ _ _ _ _ _ _ _ _ _ _ _ _ _ _ _ _ _ _ _ _ _ _ _ _ _ _ _ _ _ _ _ _ _
Перемещение объектов
В случае, если нужно выдвинуть какой либо объект на передний план: Выделяем объект левой кнопкой мыши >> кликаем правой кнопкой мыши, появляется диалоговое окно >> навести курсор на строку «Порядок воспроизведения», появится новое меню, при нажатии на одну из строк произойдет следующее:
1. перемещает выбранный объект на самый верхний слой (будет показан поверх всех объектов).
2. перемещает объект на один слой вверх, если вы не удовлетворены результатом – повторите действие.
3. перемещает объект на один слой вниз, если вы не удовлетворены результатом – повторите действие.
4. перемещает объект на самый последний слой, т. о. все объекты находятся над ним.
_ _ _ _ _ _ _ _ _ _ _ _ _ _ _ _ _ _ _ _ _ _ _ _ _ _ _ _ _ _ _ _ _ _ _ _ _ _ _ _ _ _ _ _ _ _ _ _ _ _ _ _ _ _ _ _ _ _ _ _ _ _ _ _ _
Слои
Различные типы элементов проекта ArchiCAD помещаются в определенные слои. Каждый инструмент (по умолчанию) имеет свой слой, в который и помещаются создаваемые им элементы. Так, например, в одном слое могут храниться стены здания, в другом- перекрытия и т. д. Однако ArchiCAD позволяет создавать новые слои, а также варьировать размещение элементов в имеющихся слоях.
Управляя состоянием слоя в процессе работы над проектом, можно включать или выключать видимость отдельных групп элементов (размещенных в данном слое) на экране и на чертеже. Параметры каждого слоя устанавливаются независимо от других слоев в диалоговом окне «Параметры слоев»
Создание нового слоя
В Главном меню вкладка «Документ» >> в выпадающем окне «Слои» кликаем >> Параметры слоев… >> в открывшемся окне нажимаем кнопку «Новая…» >> В открывшемся окне вводим название слоя и нажимаем «ОК».
Перемещение объекта в новый слой
Выделяем объект, который собираемся переместить. Кликаем правой кнопкой мыши и вызываем меню «Параметры выбранного объекта». В самом низу меню находится кнопка с названием слоя, если на нее нажать – появится список всех слоев, из этих слоев выбираем нужный нам и кликаем по нему. Объект перемещается в нужный нам слой.
Набор пиктограмм слева от имени указывает текущее состояние каждого слоя:

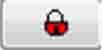
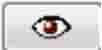
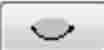
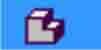
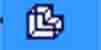
_ _ _ _ _ _ _ _ _ _ _ _ __ _ _ _ _ _ _ _ _ _ _ _ _ _ _ _ _ _ _ _ _ _ _ _ _ _ _ _ __ _ _ _ _ _ _ _ _ _ _ _ _ _ _ _ _ _ _ _ _ _ _ _
|
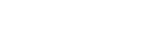

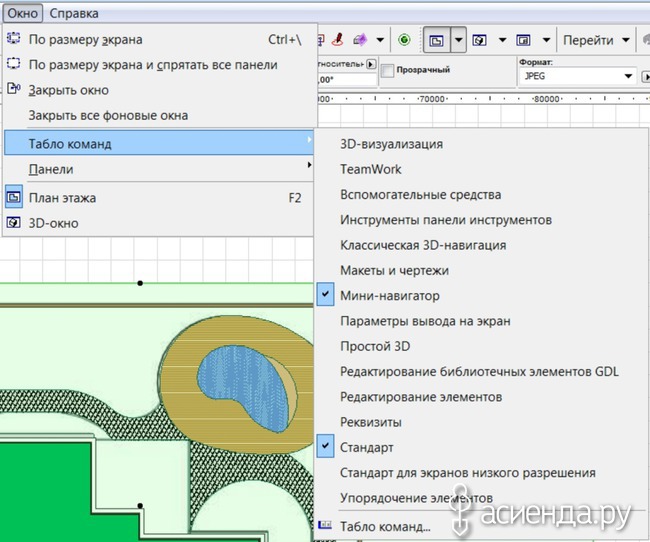
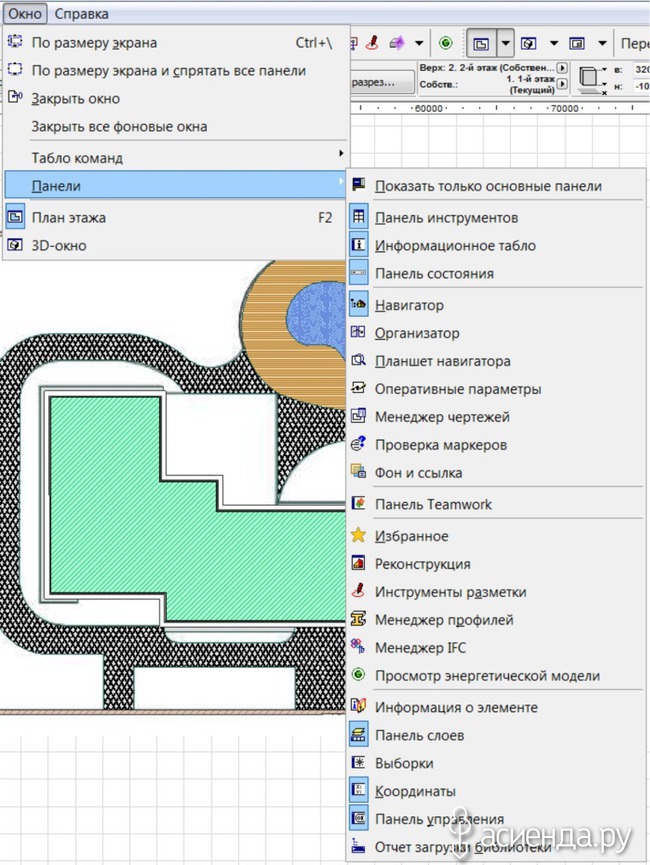
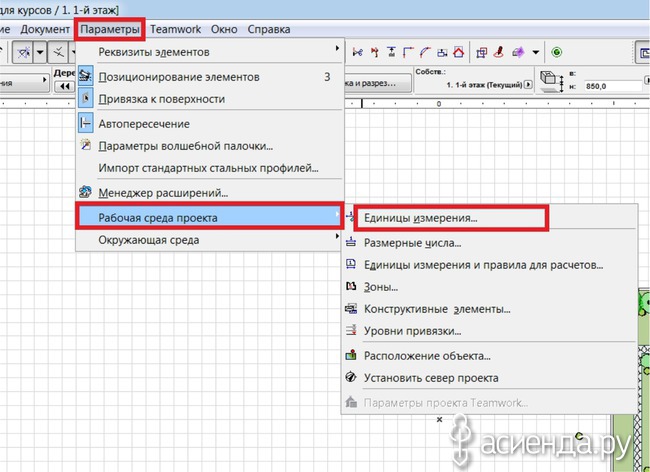
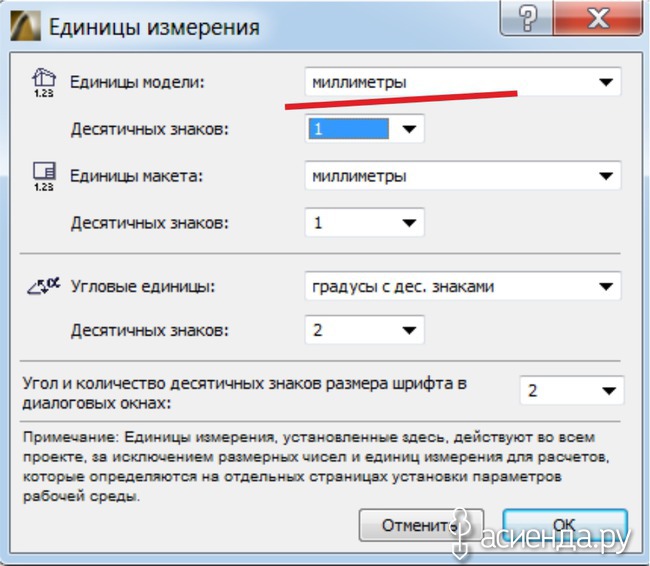
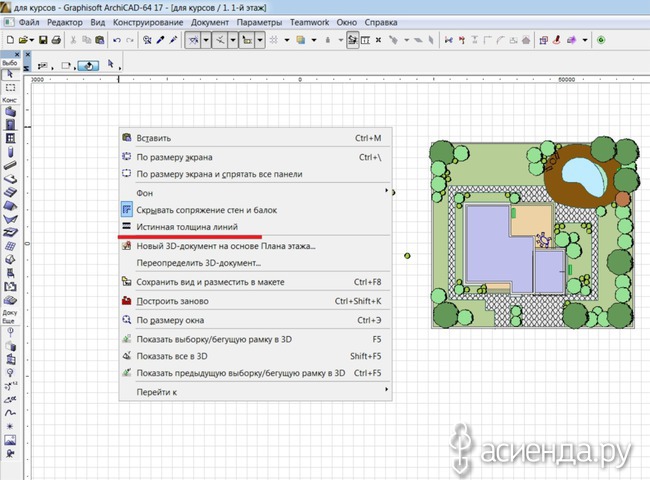
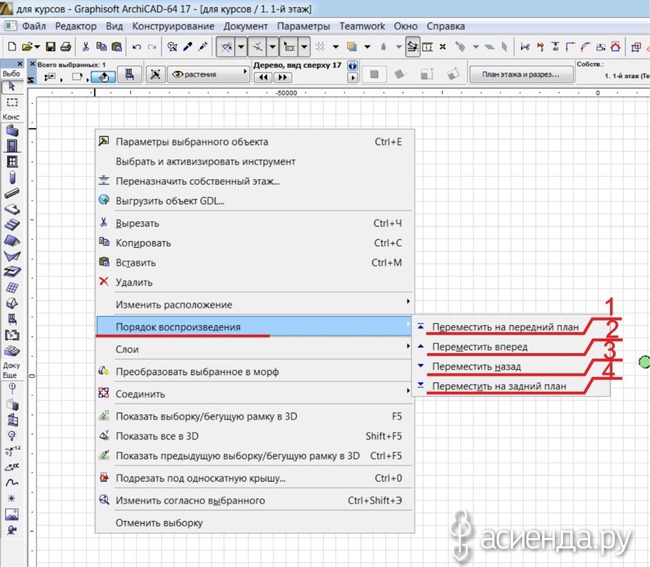
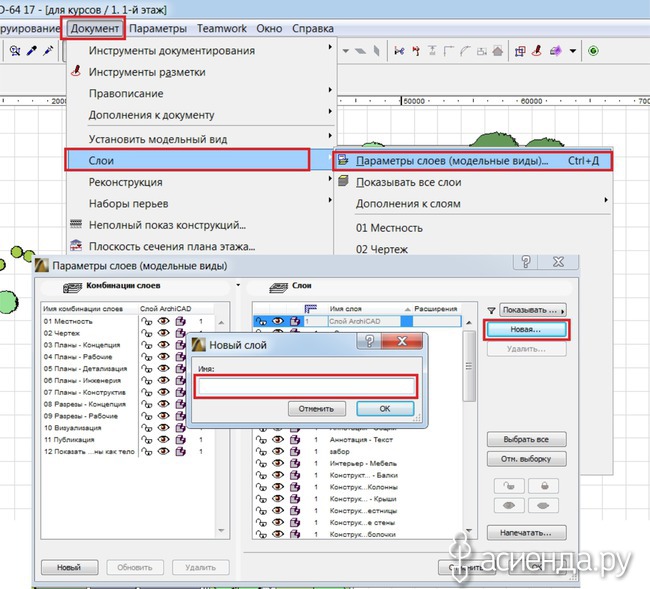
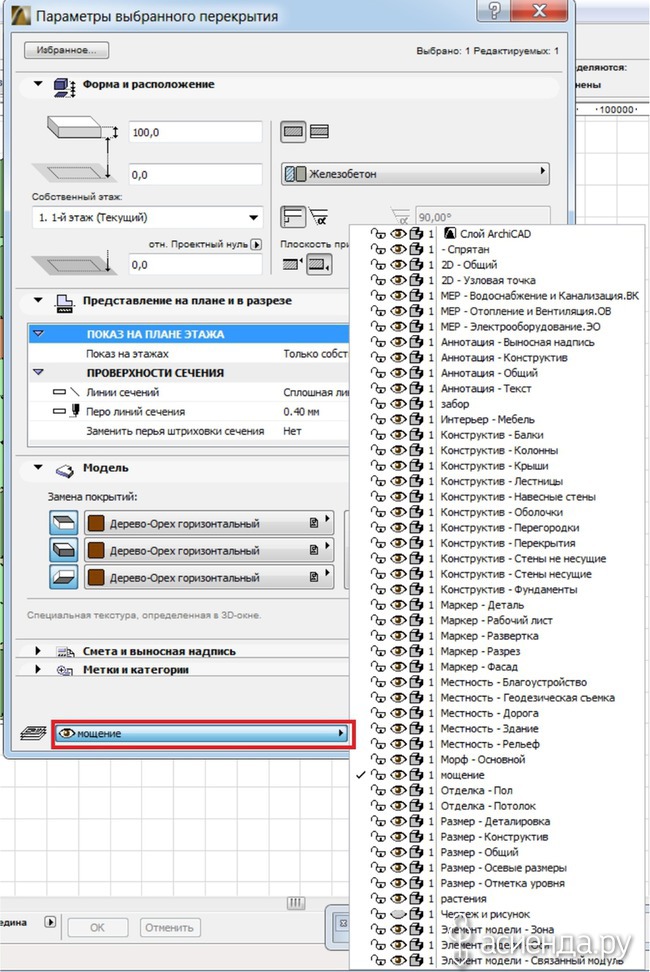



Комментарии:
Написать комментарий